今日は、Windows 11でマイクをテストする方法を紹介します。Windows11PCのマイクの音量が大きすぎる、小さすぎる、または機能しない場合は、オーディオ入力デバイスをすばやく簡単にテストする方法があります。
Windows 11でマイクをテストする方法は?
まず、BluetoothまたはUSB経由でマイクをPCに接続する必要があります。 この方法で内蔵マイクをテストすることもできます。
次に、次の手順に従います。
- まず、タスクバーからスピーカーアイコンを右クリックします。
- 次に、「サウンド設定」を選択します。
- 次のページで、「入力」オプションまで下にスクロールする必要があります
- 次に、テストするマイクの横にある矢印アイコンをクリックします。
- 選択したマイクの[プロパティ]画面を下にスクロールし、[マイクのテスト]領域を探します。
- 「テスト開始」ボタンをクリックして、通常の音量で話し始めます。
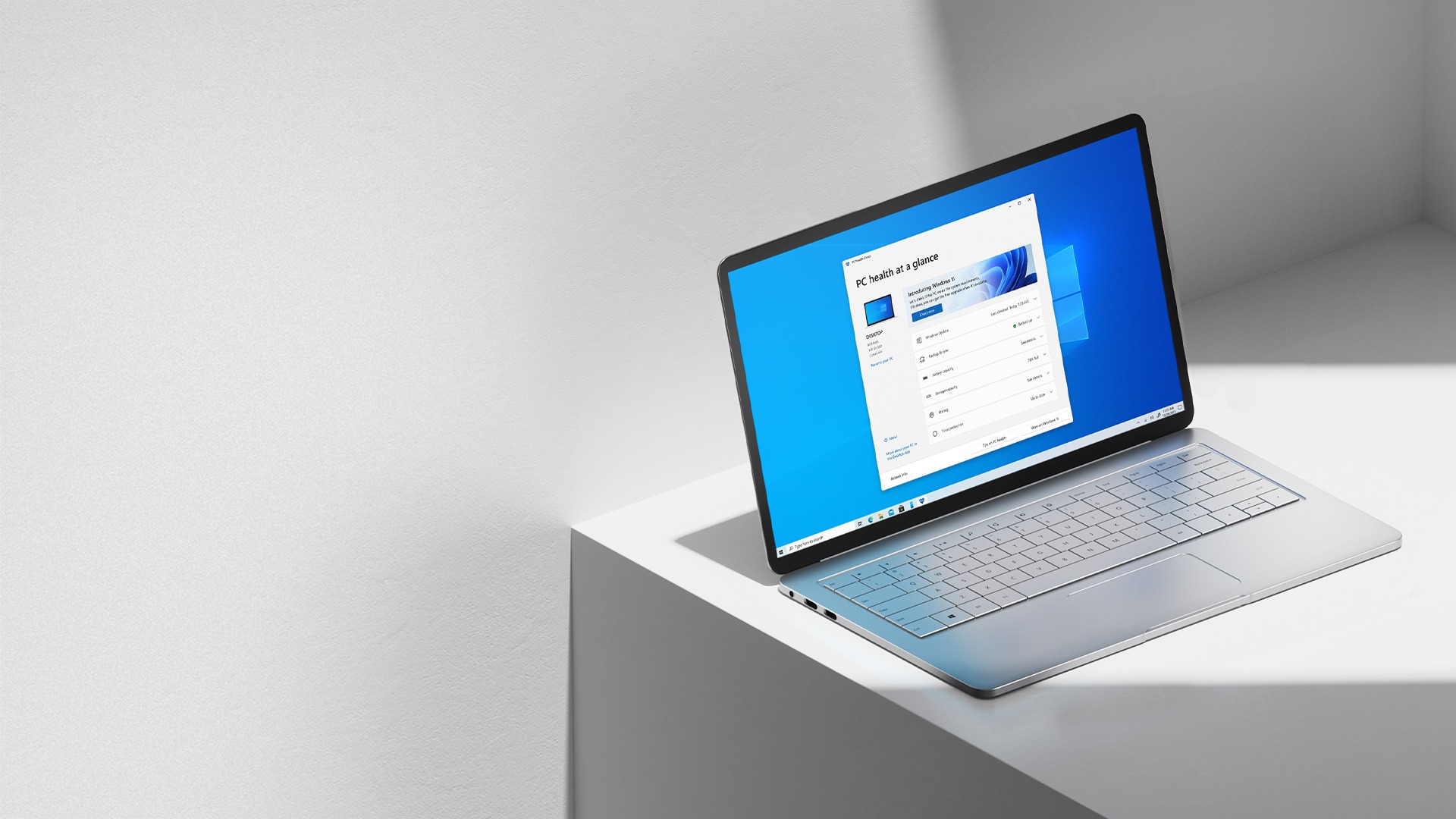
- 青い線が左右に動いていることに気付かない場合は、マイクの動作を確認してください。 Windowsが正しく認識していない可能性があります。
- テストが終了すると、「テストの開始」ボタンの横に結果が表示されます。
- これは、Windowsが識別した総入力量のパーセンテージとして示されます。
- 普通に話しているときは、音量の結果を約75%にする必要があります。
このガイドも興味があるかもしれません:
Windows 11でサウンドデバイスを無効にする方法は?
Windows 11でサウンドデバイスを無効にする方法は?
マイクのテスト中にマイクの動作が見られない場合は、最初にマイクを切断してから再接続します。 それでも問題が解決しない場合は、コンピューターを再起動することを検討してください。 再度ログインしたときにマイクテストを再実行します。これらの解決策が機能しなかった場合は、マイクのドライバーをダウンロードして再試行してください。

