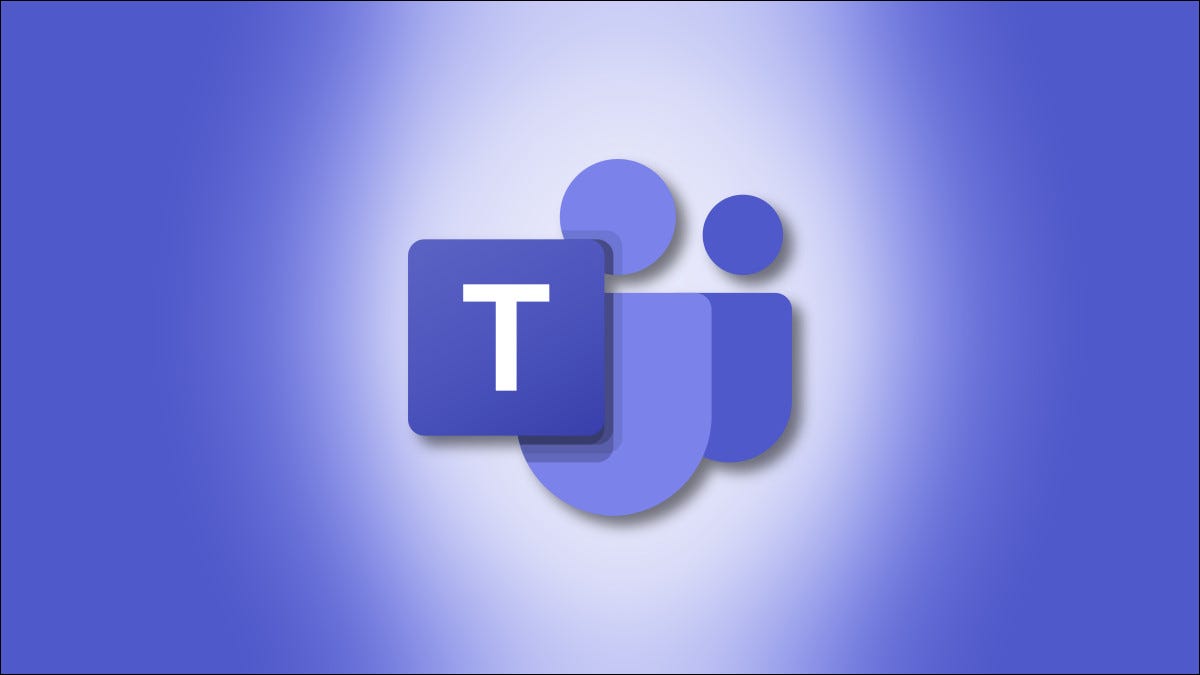Windows11の一部でタスクバーの[チャット]オプションからアクセスできるMicrosoftTeams Chatのおかげで、友人、家族、または同僚とのコミュニケーションがこれまでになく簡単になりました。 開始方法は次のとおりです。
セットアッププロセス
Teamsチャットの使用を開始するには、Windows 11タスクバーのチャットアイコン(紫色の単語のバブルに似ています)に移動します。 そこに表示されない場合は、[設定]>[カスタマイズ]>[タスクバー]>[タスクバーアイテム]をオンにして、[チャット]の横にあるスイッチを[オン]に切り替えます。
Teams Chatは、2021年の前半にパブリックベータとしてリリースされます。Microsoftは現在、WindowsInsiderの限られたグループでTeamsChatをテストしています。 Windows 11が幅広いリリースに達するまで、これを使用することはできません。
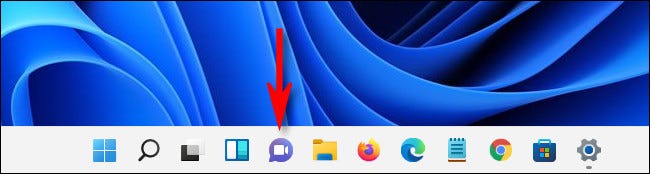
Windows11でTeamsChatを使用するには、[チャット]ボタンをクリックするだけで、小さなウィンドウが表示されます。 Windows11でTeamsChatを利用するには、Microsoftアカウントが必要です。Teamsのアカウントをまだ持っていない場合は、ポップアップウィンドウに[開始]オプションが表示されます。 それを選択してください)。
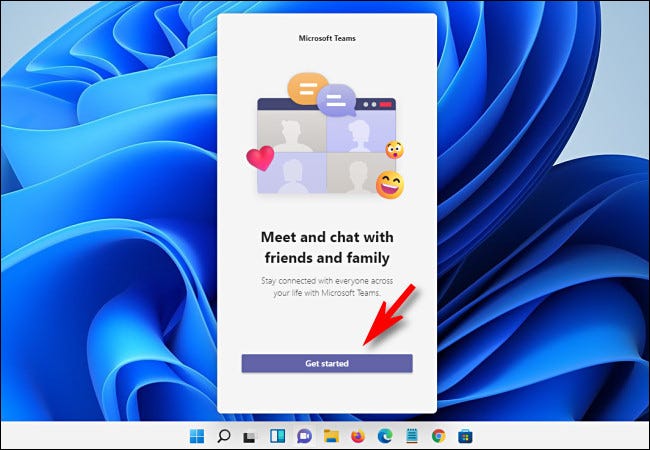
[はじめに]をクリックするとすぐにMicrosoftTeamsが開き、MicrosoftアカウントをTeamsにリンクするプロセス、またはアカウントをまだ持っていない場合はアカウントを作成するプロセスを順を追って説明します。
携帯電話を利用するには、携帯電話をTeamsアカウントにリンクする必要があります。 個人の携帯電話番号を使用したくない場合は、GoogleVoiceから無料のテキストメッセージ番号を提供できます。 うまくいけば、Microsoftは将来この制限を変更するでしょう。
インストールの最後のページで、TeamsChatでチームに名前を付けることができます。 準備ができたら、「Let’sGo」をクリックします。
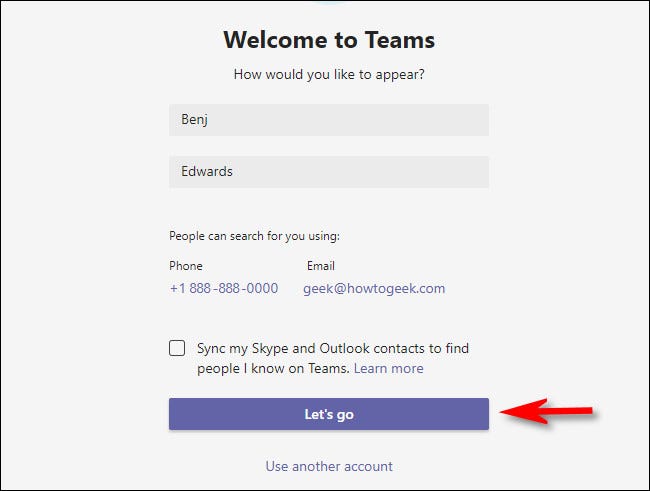
その後、必要に応じて、タスクバーの[チャット]ボタンからTeamsチャットにアクセスすることを選択できます。 この章の後半でWindows11でのみ使用できるため、クイックポップアップチャットボタンUIについて説明します。
会話を始める
誰かと会話を開始するには、(タスクバーの[チャット]ボタンをクリックして)[Teamsチャット]ウィンドウに移動し、[チャット]を選択します。
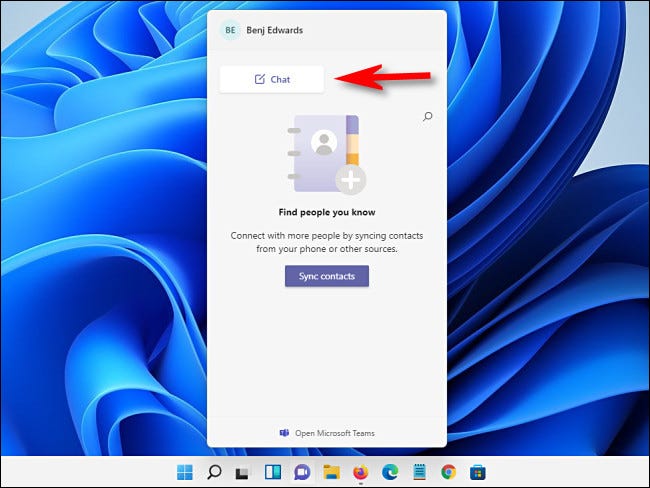
表示される「新規チャット」ウィンドウで「宛先:」オプションを選択します。 上部にある[宛先]フィールドをクリックして、通信する個人の名前、電子メールアドレス、または電話番号を入力します。 チームはその人を検索しますが、表示するには、チームにリンクされているMicrosoftアカウントを持っている必要があります。
Teams Chatが一致するものを見つけたら、人の名前をクリックします。 チャットにユーザーを追加する場合は、名の横にある[宛先]ボックスに名前を1人ずつ入力します。