今日は、Windows 11でスナップレイアウトを使用する方法を説明します。Windows11には多くの新機能はありませんが、いくつかの優れた機能があり、そのうちの1つがスナップレイアウトです。
この新しいオペレーティングシステムは、Windows10のスナップアシストツールをスナップレイアウト機能に置き換えます。 あなたがそれに慣れると、それはマルチタスクをはるかに簡単にします。 正直なところ、この機能は、アプリ間の従来のAlt-Tab切り替えよりもはるかに優れています。
Windows 11でスナップレイアウトツールを使用するにはどうすればよいですか?
プロセスは本当に簡単です、あなたはただいくつかのステップに従う必要があります:
- アプリの右上隅にある最大化アイコンの上にマウスカーソルを置く必要があります。 別の方法は、Win + Zホットキーを押すことです。
- 次に、4つの異なるグリッドレイアウトが表示されます。
- 各スナップレイアウトは、異なるゾーンを提供します。
- レイアウトを選択したら、マウスをそのゾーンに移動します。これにより、アクティブなアプリをそのゾーンに移動できます。
- マウスにカーソルを合わせてクリックすると、そのゾーンが青色に変わります。
- ご覧のとおり、選択したアプリは、選択したゾーンにスナップします。
アプリを再配置するときに、アプリが互いに重複する場合があることを覚えておくことが重要です。 このシナリオでは、Alt + tabホットキーを使用してアプリを検索します。
完了すると、新しいスナップレイアウトがタスクバーにも表示されます。
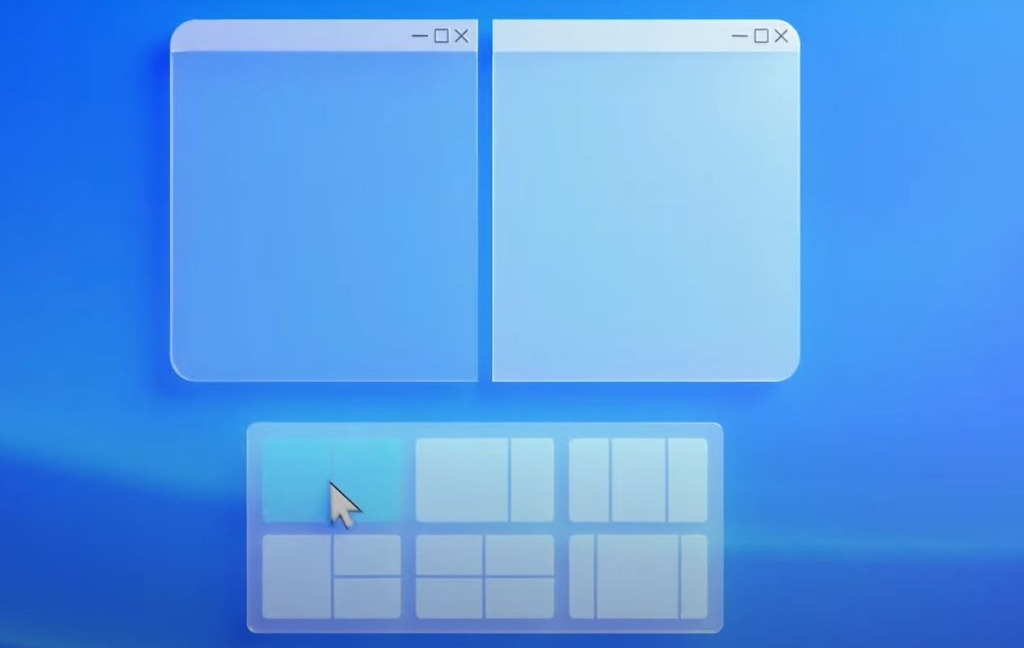
アプリケーションを最大化したい場合は、最大化アイコンをクリックするだけです。 もう一度クリックすると、アプリケーションは以前の構成に戻ります。
Windows 11でスナップレイアウト設定を調整するにはどうすればよいですか?
次の手順を実行します:
- Windows設定を開きます。
- 方法がわからない場合は、Windows + iホットキーを押すか、スタートアイコンを右クリックして、表示されるメニューから[設定]を選択します。
- 次に、「システム」と入力します。
- 次に、「マルチタスク」をクリックします。
- 有効または無効にできる多くのオプションが表示されます。
- たとえば、1つのウィンドウのサイズを手動で変更したときに、他のウィンドウのサイズを自動的に変更することができます。
- 必要に応じてツール全体を無効にすることができ、必要に応じてスナップレイアウト設定を調整できます。
参照:
UEFI設定でWindows11のTPM2.0とセキュアブートを有効にする方法は?
UEFI設定でWindows11のTPM2.0とセキュアブートを有効にする方法は?
スナップレイアウトの使用方法を学ぶのは難しいことではありませんが、レイアウトのどこにどのアプリを配置するかを選択する場合は、すべてが適切であることを確認するために少しクリエイティブにする必要があります。 ただし、このツールに慣れていると、マルチタスクがはるかに簡単になります。 Altキーを押しながら、Word文書とGmailアカウントを同時に確認できます。

