Windows 11で通知設定を変更する方法がわからない場合は、このチュートリアルでお手伝いします。 必要に応じてそれらをカスタマイズおよび変更する方法を学習します。 モバイル通知はより注目を集める傾向があり、私たちはそれらに慣れていますが、PC通知は、それらを適切に使用する方法を知っていれば私たちにも役立ちます。
新しいWindows11通知パネル
Windows 11では、通知メニューの外観が変更されました。 ただし、通知がアクティビティセンターに表示されなくなったため、最初に気付くのは美的変化です。 代わりに、日付と時刻のボタンをクリックする必要があります。パネルが表示され、通知が表示されます。
Windows 10を使用している場合は、サウンドやWi-Fiなどのショートカットの横に通知が表示されたことを思い出してください。 さて、Windowsの通知がカレンダーの横に表示されるようになりました。 カレンダーを最小化することもできます。
これらの通知の内容は同じですが、MicrosoftStoreからダウンロードしたアプリケーションの通知も表示されます。

これに加えて、Webサイトからダウンロードした互換性のあるプログラムからの通知も表示されます。 少なくとも、開発者がこの通知パネルを利用できるように準備している限り。
Androidスマートフォンからの通知は、スマートフォンアプリを使用して表示することもできます。つまり、スマートフォンに送信されたメッセージを読むことができます。
ブラウザは、Windowsで通知をネイティブに表示します。 それらを表示するには、最初にこれらのWebサイトにブラウザーを介して通知を送信する許可を与える必要があります。その後、他の通知と同様にWindowsに表示されます。 たとえば、TelegramWebまたはWhatsAppWebを使用している場合、それらが送信するメッセージは通知として表示されます。
Windows 11で通知設定を変更するにはどうすればよいですか?
Windowsには、有益な通知と対話可能な通知の2種類の通知があります。 1つ目は、通知の内容と、通知を発行したアプリケーションが表示されるテキストボックスとして表示されます。 それらは重要なメッセージまたは純粋に有益なメッセージである可能性があり、メッセージ全体を読むために拡大したり、断片のみを表示するために縮小したりすることができます。
一方、対話できる通知があります。 これらは、Windows通知があるアプリケーションまたはプログラムによって異なります。
このタイプの通知についてのアイデアを与えるために、WhatsAppのようなメッセージングアプリについて考えることができます。
たとえば、メールが届いたときにWindowsにメールアプリケーションがプリインストールされている場合は、通知にメッセージの概要が表示され、アーカイブ、ダウンロード、またはマークを付けることができます。アプリ自体を入力します。

これらのコントロールは、通知バーに表示されるだけでなく、受信と同時にフローティング通知にも表示されます。 したがって、通知パネルを開いてすばやく操作する必要はありません。
同じアプリケーションから複数の通知を受け取る場合があります。 このような場合、最新の通知のみが表示されます。
最後に、通知の1つの3ドットボタンをクリックすると、いくつかのオプションを含む小さなメニューが開きます。 このメニューを使用すると、このアプリケーションの通知を無効にしたり、通知設定を入力したりできます。
Windows 11の通知を無効またはミュートするにはどうすればよいですか?
すべてのWindows11通知を無効にするには、Windows設定を入力し、内部で[システム]をクリックして[通知]に移動する必要があります。[通知]セクションに入ると、それらすべてを無効にするか、ミュートすることができます。
特定のアプリケーションからの通知だけに悩まされている場合は、アプリケーションからの通知を個別にミュートまたは無効にすることができます。 これを行うには、Windows設定を入力し、[システム]セクションで[通知]をクリックする必要があります。
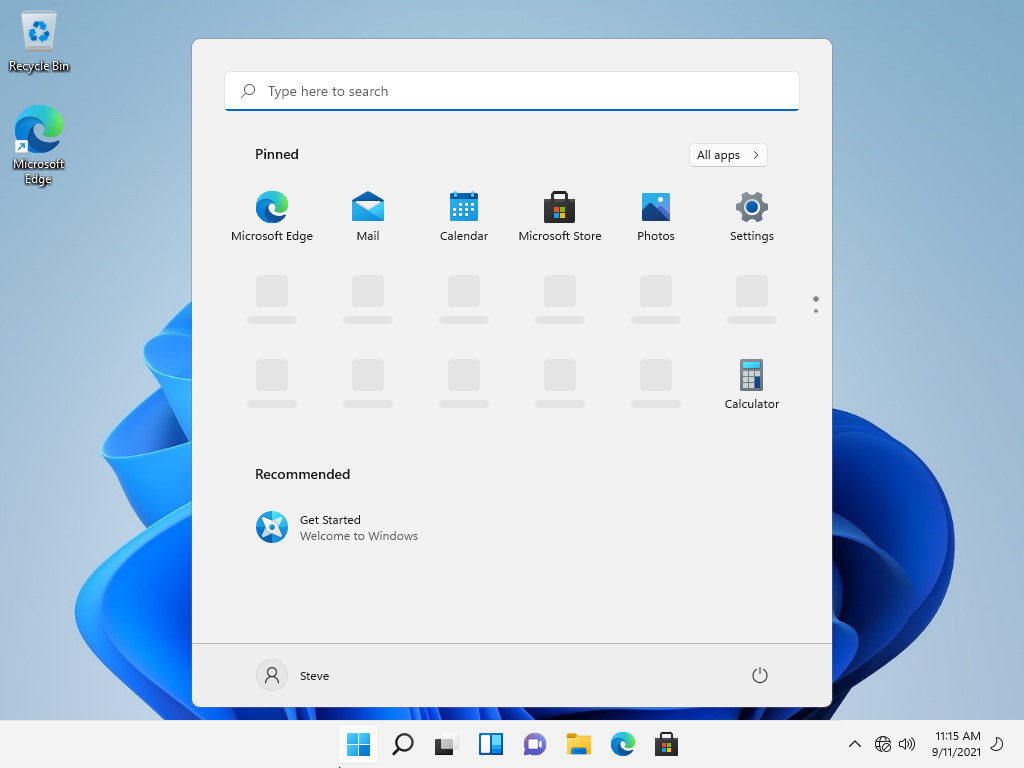
ここでは、最初の2つのオプションの下に、すべてのアプリケーションのリストがあります。 いずれかのアプリケーションの名前をクリックすると、クリックした特定のアプリの通知をどのように表示するかを構成できる画面が表示されます。 通知ウィンドウまたはバナーを個別に無効にすることができます。
このウィンドウでは、通知の音をミュートするか、ロック画面のコンテンツを非表示にするかを個別に構成することもできます。 このアプリケーションの通知の優先度を決定することもできます。
Windows 11でさまざまな通知の優先度を変更するにはどうすればよいですか?
個々のアプリケーションの通知を構成するための同じ画面で、構成している特定のアプリケーションの通知の優先度を決定することもできます。
特定のアプリからの通知を通知センターの上部に表示することができます。 このように、通知を開くと、最初に優先度の高い通知が表示され、次に下にスクロールして残りの通知が表示されます。
デフォルトでは、すべての通知で優先度が通常に設定されており、最新の通知に従って通知が自動的に順序付けられます。 他の通知を構成する場合、これらの通知は最低の優先度と見なされます。
Windows 11タスクバーでアプリバッジを表示または非表示にする方法は?
アプリケーションを開くと、そのアイコンがWindowsタスクバーに表示されます。 これは、気になる場合に備えて削除することもできます。
Windows設定を入力してから、[個人設定]セクションに入る必要があります。 そこで、タスクバーセクションに移動します。ここでは、タスクバーアプリケーションにバッジを表示するオプションのチェックを外すだけです。
Windows 11でAndroid通知を構成するにはどうすればよいですか?
Androidスマートフォンをお持ちの場合は、Windowsにリンクすることもできます。 そうすることで、すべてのAndroidアプリからの通知がWindowsにも表示されます。 これを行うには、Microsoftストアで入手できるWindows Your Phoneアプリを開き、AndroidにYour Phone Companionアプリをインストールして、リンクを実行するように求められた手順に従う必要があります。

通知は、ネイティブアプリケーションからのものであるかのようにWindowsに表示されます。 WhatsAppなどからのメッセージに答えることができます。
さらに、アプリYour Phoneの設定に移動し、[全般]セクションに入ると、Android通知をコンピューターに表示する方法をカスタマイズできます。
Windows 11の通知音をカスタマイズするにはどうすればよいですか?
すべての種類の通知のサウンドを変更したり、Windows 11が提供するトラックを使用したり、作成またはダウンロードしたWAVファイルをカスタムサウンドとして使用したりすることができます。
これを行うには、[スタート]メニューを開いてサウンドを入力する必要があります。 これを行うときは、Change System Soundsアプリケーションを開きます。これは、結果としてメニューに最初に表示されるはずです。 オペレーティングシステムのサウンドに関連するすべての設定を行うことができるウィンドウに移動します。
ここで、[プログラムイベント]リストに移動し、その中で通知と呼ばれる各項目を選択します。 その際、[テスト]をクリックしてサウンドを確認します。 気に入らない場合は、下の[サウンド]ドロップダウンメニューで別のオペレーティングシステムサウンドを選択できます。[参照]をクリックすると、カスタムサウンドとして追加するWAVのファイルを参照できます。

