Windows 11 PCを起動できない場合は、セーフモードで起動しようとする可能性があります。 このオプションは、コンピューターの安定性を向上させるためにドライバーと機能をオフにします。
通常、Windows 7以前では、PCの電源を入れた後にホットキー(F8など)を押すことでセーフモードを開始できます。 新しい改善により起動時間が大幅に短縮されたため、MicrosoftはWindows8からこの方法を削除しました。
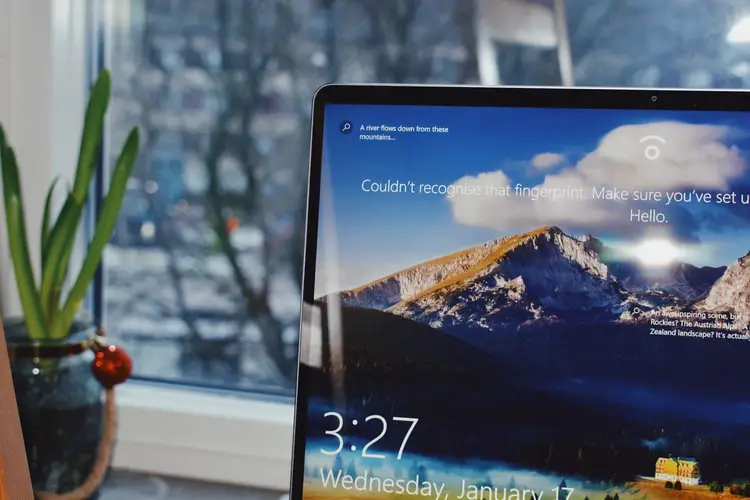
代わりに、Microsoftにはこのタスクの自動機能があります。 PCが2回続けて起動に失敗した場合、デフォルトで高度な起動トラブルシューティングモードになります。 これを行うには、PCの電源を入れ、メーカーのロゴが表示されたらすぐに物理的な電源ボタンを押します。 これを2回実行すると、「オプションの選択」画面が表示されます。 そのステップの後、以下で詳しく説明する指示に従うことができます。
Windows 11をセーフモードで起動するにはどうすればよいですか?
Windows 11には、オプションとして「セーフモード」を選択できる「高度な起動」モードでコンピューターを再起動するためのさまざまな手法があります。 しかし、最も簡単な方法は何ですか? 次の手順を実行します:
- スタートメニューを開き、右下隅にある電源アイコンをクリックするだけです。
- 次に、Shiftキーを指で押したまま、[再起動]を選択します。
- または、Windows設定を入力して別のパスをたどることができます。
- Windowsの設定を開きます。
- 方法がわからない場合は、Windows + iホットキーを押すか、スタートアイコンを右クリックして、表示されるメニューから[設定]を選択します。
- 次に、「システム」をクリックし、次に「リカバリ」を選択します。
- 次に、設定で「高度な起動」セクションを見つける必要があります。
- 次に、「今すぐ再起動」ボタンをクリックします。

- コンピュータは、シャットダウンする前に作業内容を保存するように求めるポップアップ警告を表示します。 準備ができたら、「今すぐ再起動」をクリックできます。
このガイドも興味があるかもしれません:
Windows 11でリモートデスクトップを有効にして使用するにはどうすればよいですか?
Windows 11でリモートデスクトップを有効にして使用するにはどうすればよいですか?
- その後、コンピュータがシャットダウンし、「オプションを選択してください」という画面が表示されます。 さまざまなオプションが表示されます。私たちが探しているのは「トラブルシューティング」と呼ばれるものです。 それをクリックして、次の手順に従います。
- 「詳細オプション」を選択します。
- 「スタートアップ設定」を選択します。
- 最後に、「再起動」をクリックします。
以上です! これで、Windows11がセーフモードで正常に起動しました。

