この記事では、Windows 10以前のグラフィックカード(GPU)を確認する方法を学ぶことができます。 システムがリリースされたばかりのゲームをプレイするのに十分強力であるかどうかを確認することをお勧めします。 その場合で、PCに搭載されているGPUを確認したい場合は、私たちが対応します。
プラットフォームやコストに関係なく、すべてのコンピューターにグラフィックハードウェアが装備されています。 デスクトップの表示からビデオのデコード、要求の厳しいPCゲームのプレイまで、すべてがグラフィックハードウェアによって処理されます。 Intel、NVIDIA、およびAMDは、最新のPCのグラフィックスプロセッシングユニット(GPU)の大部分を占めていますが、インストールしたモデルを覚えておくのは難しいかもしれません。

CPUとRAMは非常に重要ですが、PCゲームをプレイする場合、GPUは通常最も重要なコンポーネントです。 十分に強力なGPがない場合、またはより低いグラフィック設定でそれらをプレイする必要がある場合は、新しいPCゲームをプレイすることはできません。
一部のコンピュータではオンボードまたは統合グラフィックスを使用できますが、他のコンピュータでは個別または専用のグラフィックスカード(ビデオカードとも呼ばれます)を使用できます。 WindowsPCにインストールされているGPUを確認する方法は次のとおりです。
グラフィックカードを確認する方法は?
Windows 10では、タスクマネージャーからGPU情報と使用統計を直接確認できます。 タスクマネージャーにアクセスするには、Ctrl + Shift + Escを押すか、画面下部のタスクバーを右クリックして[タスクマネージャー]を選択します。
ウィンドウ上部の「パフォーマンス」タブを選択します。 タブが表示されない場合は、[詳細]をクリックしてください。 サイドバーで「GPU0」を選択します。 GPUのメーカー名とモデル名は、ウィンドウの右上隅に表示されます。
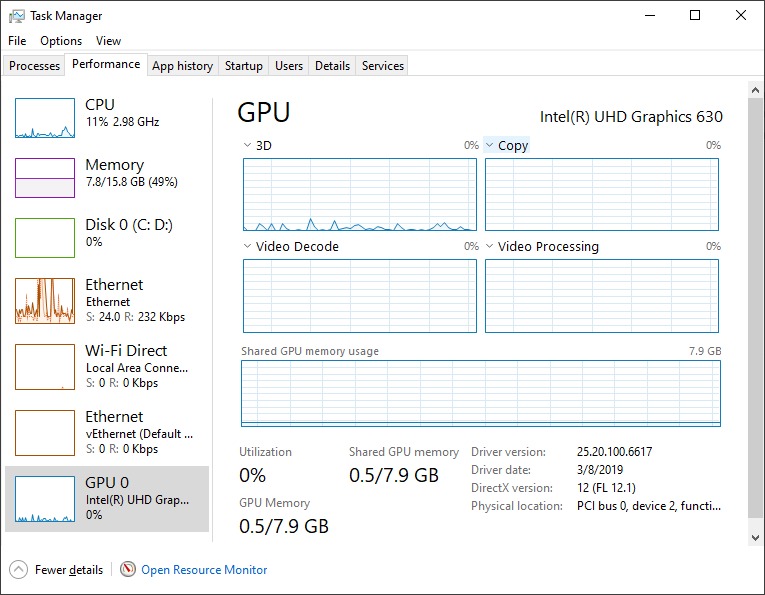
さらに、各システムコンポーネントの使用状況と、GPUの専用メモリの量が表示されます。 このウィンドウには、Windows 10のタスクマネージャーによるGPUの使用状況と、アプリケーションレベルのGPUの使用状況が表示されます。 GPUが複数ある場合は、ここに「GPU1」などが表示されます。 それぞれが別個の物理GPUを象徴しています。
古いWindowsPCに搭載されているGPUを確認してください
10より前のバージョンのWindowsでは、このデータはDirectX診断ツールにあります。 開始するには、[実行]ダイアログを開き、「dxdiag」と入力します。 Enterキーを押して開始します。 GPUに搭載されているビデオメモリ(VRAM)の量などの他のデータについては、[表示]タブの[デバイス]セクションにある[名前]フィールドを確認してください。
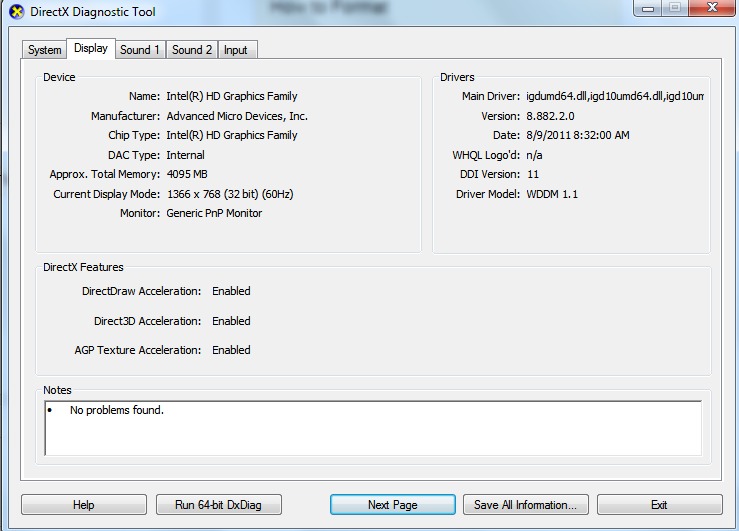
システムに複数のGPUがある場合は、ゲームで使用するGPUをWindows 10設定アプリから選択できます。たとえば、バッテリー電源で使用する低電力のIntel GPUと、接続時に使用する高電力のNVIDIAGPUを備えたラップトップなどです。とゲーム。 これらの設定は、NVIDIAコントロールパネルからも利用できます。
PCに搭載されているGPUを確認する方法について、この簡単なガイドがお役に立てば幸いです。

