この記事では、Windows7からWindows11までのWindowsでスタートアッププログラムを無効にする方法について説明します。
Windowsでスタートアッププログラムを無効にする方法は?
コンピュータにインストールするプログラムが多いほど、Windowsの起動に時間がかかります。 多くのアプリケーションは、コンピュータの電源を入れたときに起動されるプログラムのリストに追加されますが、これは長くなる可能性があります。
Windows 7、Vista、またはXPでスタートアッププログラムを無効にする
一部のプログラムでは、ウイルス対策ソフトウェアやファイアウォールソフトウェアなど、Windowsで起動するのが理想的です。 ただし、ほとんどのアプリケーションでは、起動時に起動するとリソースが消費され、起動時間が長くなります。その場合は、起動プログラムを無効にすることをお勧めします。アクティブなものをすばやく簡単に識別できるMSConfigと呼ばれるWindowsツールがあります。起動時に、起動中に起動したくないプログラムを停止します。 このユーティリティは、Windows 7、Vista、およびXPでスタートアップソフトウェアを無効にするために使用できます。
MSConfigはさまざまな設定を変更するために使用される可能性があることに注意してください。したがって、使用するときは注意が必要です。 使用するかどうかわからない場合は、この記事で概説されている方法に従ってください。問題はありません。
MSConfigを起動するには、[スタート]メニューに移動し、検索バーに「msconfig.exe」と入力します。 入力すると結果が表示されます。 「msconfig.exe」が強調表示されている場合は、それをクリックするか、Enterキーを押します。
[システム構成]メインウィンドウで、[スタートアップ]タブをクリックします。 すべてのスタートアッププログラムのリストが表示され、各プログラムの横にチェックボックスがあります。 プログラムがWindowsで起動しないようにするには、プログラムの横にあるチェックボックスをオンにします。 ボックスにチェックマークはありません。 選択が終了したら、[OK]をクリックします。
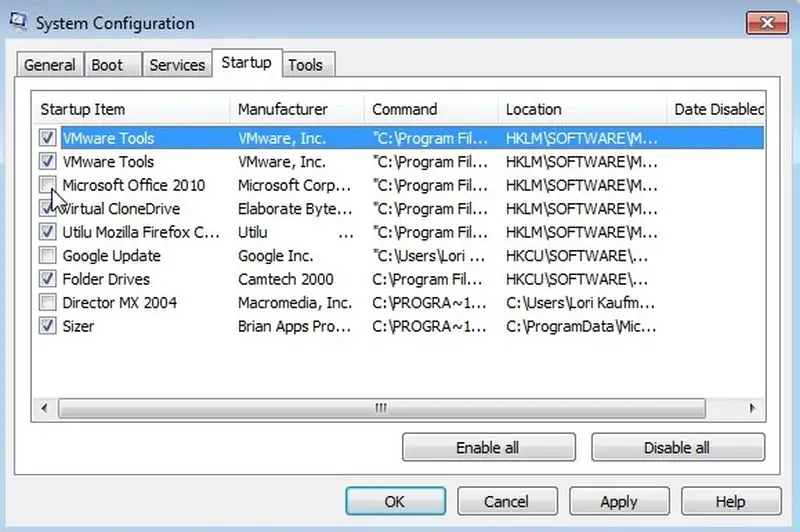
その後、コンピュータを再起動する必要があることを通知するダイアログボックスが表示されます。[再起動]をクリックして、コンピューターをすぐに再起動します。 コンピュータを再起動しない場合は、[再起動せずに終了]をクリックします。
Windows8または8.1でスタートアッププログラムを無効にする
Windows 8、8.1、および10を使用すると、スタートアッププログラムを非常に簡単にオフにできます。 タスクマネージャでプログラムをオフにするには、次の手順に従います。タスクバーを右クリックするか、CTRL + SHIFT + Esc、[詳細]、[スタートアップ]の順に押してタスクバーを開きます。[スタートアップ]タブを選択し、PCの電源がオンになった直後に起動したくないアプリケーションの[無効にする]ボタンをクリックします。 それは本当に簡単です。 これらの選択肢が表示されない場合は、「詳細が少ない」と同じ位置にある「詳細」に移動してください。
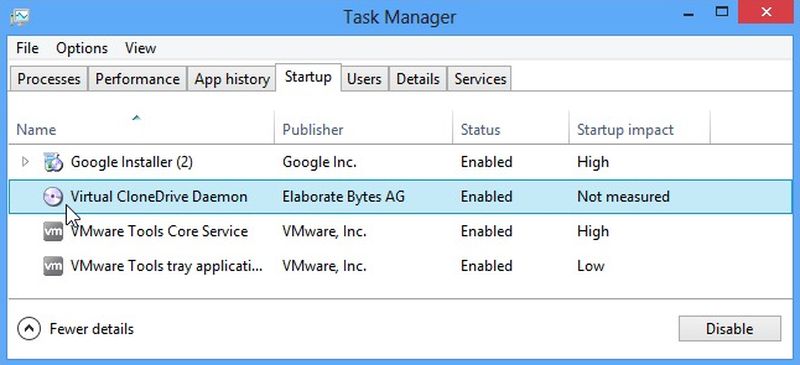
Windows10および11でスタートアッププログラムを無効にする
Windows 10には、スタートアップアプリケーションを簡単に削除できるスタートアップアプリ管理ウィンドウがあります。[設定]パネルを開き、[スタートアップ]を検索して、[スタートアップアプリ]オプションを選択します。
これが表示されない場合は、最新バージョンをまだインストールしていないため、タスクマネージャーを使用してスタートアップアプリケーションをアンインストールすることをお勧めします。 起動したくないアプリケーションは、[スタートアップアプリ]パネルでオフにするだけです。 ここでWindows11を入手してください。

