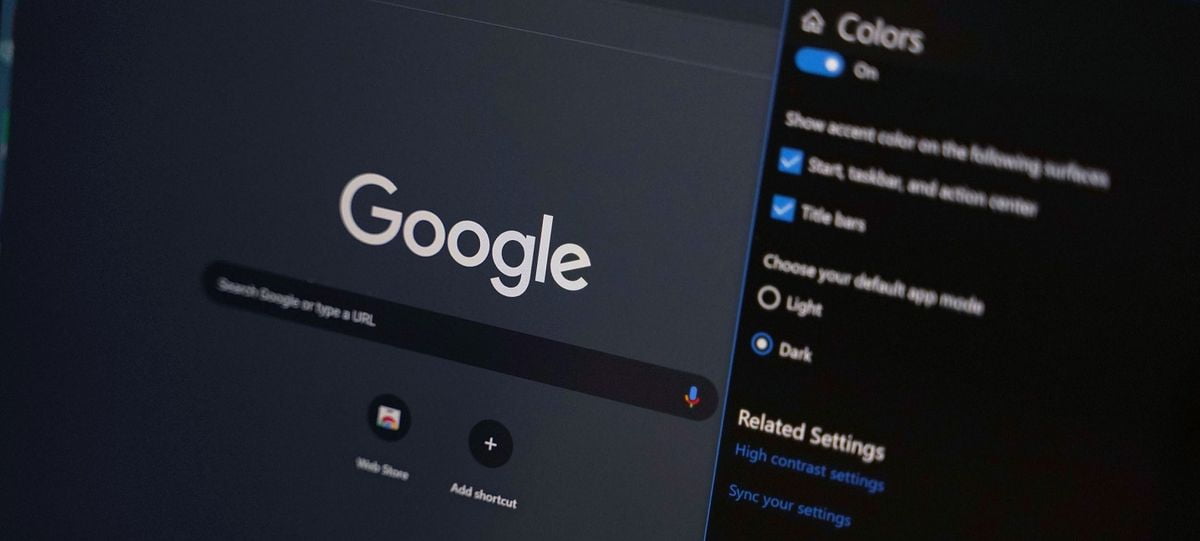いくつかの簡単な手順で、すべてのWebページでWindows10のGoogleChromeダークモードをアクティブにする方法を確認してください。
数か月のテストの後、GoogleはGoogleChromeの安定バージョンにダークモードを導入することを決定しました。 残念ながら、このオプションはブラウザ自体のオプションからアクティブにすることはできません。 そのため、Windows10でGoogleChromeダークモードをアクティブ化するために別の方法に頼らざるを得ません。
- これは、新しいWindows10ディスクパーティションマネージャーがどのように見えるかです。
- 新しいWindows10エラーはあなたをオフラインにします
- Microsoft Surface Book 3レビュー:その種のハイブリッドの1つ
Windows10でGoogleChrome 74ダークモードを有効にするにはどうすればよいですか?
以下に示す手順は、Windows 8、Windows 8.1、Windows7などの以前のバージョンのWindowsとも互換性があります。
Chromeの最新バージョン、特にバージョン74では、安定バージョンに待望のダークモードのブラウザが含まれています。
Chromeでダークモードを有効にする方法は非常に簡単です。 Windows10デスクトップでGoogleChromeショートカットアイコンを見つけて右クリックするだけです。
次に、[プロパティ]をクリックして、[ダイレクトアクセス]セクションに移動します。[宛先]フィールドに、スペースを前に付けて次のコマンドを入力する必要があります。
–force-dark-mode
結果のパスは次のようになります。
「C: ProgramFiles Google Chrome Application chrome.exe」–force-dark-mode
正しく入力したことを確認したら、[適用]をクリックします。 次に、システムは新しいルートを検証するための管理権限を必要とします。 Google Chromeウィンドウで[OK]をクリックし、最後に[OK]をクリックします。
今すぐブラウザを再起動すると、ウェブページのコンテンツを除いて、Chromeインターフェース全体が黒くなります。 これらに表示されるコンテンツの色を変更したい場合は、TwitterやYouTubeなどのページがネイティブに提供するダークモードに頼る必要があります。
ブラウザに表示されるすべてのウェブページをダークモードに変更する場合は、Google Chromeのサードパーティの拡張機能を使用する必要があります。これについては、次に説明します。
- Android用WhatsAppでダークモードを有効にする方法は?
- Windows 10でスタートメニューとタスクバーの色を変更するにはどうすればよいですか?
- Firefox79はAMDとIntelでパフォーマンスを向上させます
ダークリーダーを使用してGoogleChromeのWebページでダークモードをアクティブにする方法は?
デフォルトでは、Chromeのネイティブダークモードは、ブラウザに表示されるWebページのインターフェイスと色を変更しません。 これを行うには、Dark Readerを使用する必要があります。これは、Chromeタスクバーのシンプルなボタンから提供されるWebページの色を変更できる拡張機能です。
GoogleChrome用のDarkReader拡張機能をここからダウンロードしてください。
プラグインは、上記のリンクからGoogle Chromeストアからダウンロードできます。プラグインをインストールするだけで、ブラウザでプラグインをアクティブ化できます。 次に、Chromeツールバーに新しいアイコンが表示されます。
このアイコンをクリックして[フィルター]オプションを[明るい]から[暗い]に変更すると、Webページがダークモードで表示され始めます。 明るい色のインターフェースを好む場合は、Webサイトの明るさ、グレースケール、トーンなどの他のパラメーターを構成することもできます。 任意のWebページでフィルターを無効にする場合、拡張機能はWebサイトのフィルター処理を提供するため、すべてのページに適用されるわけではありません。