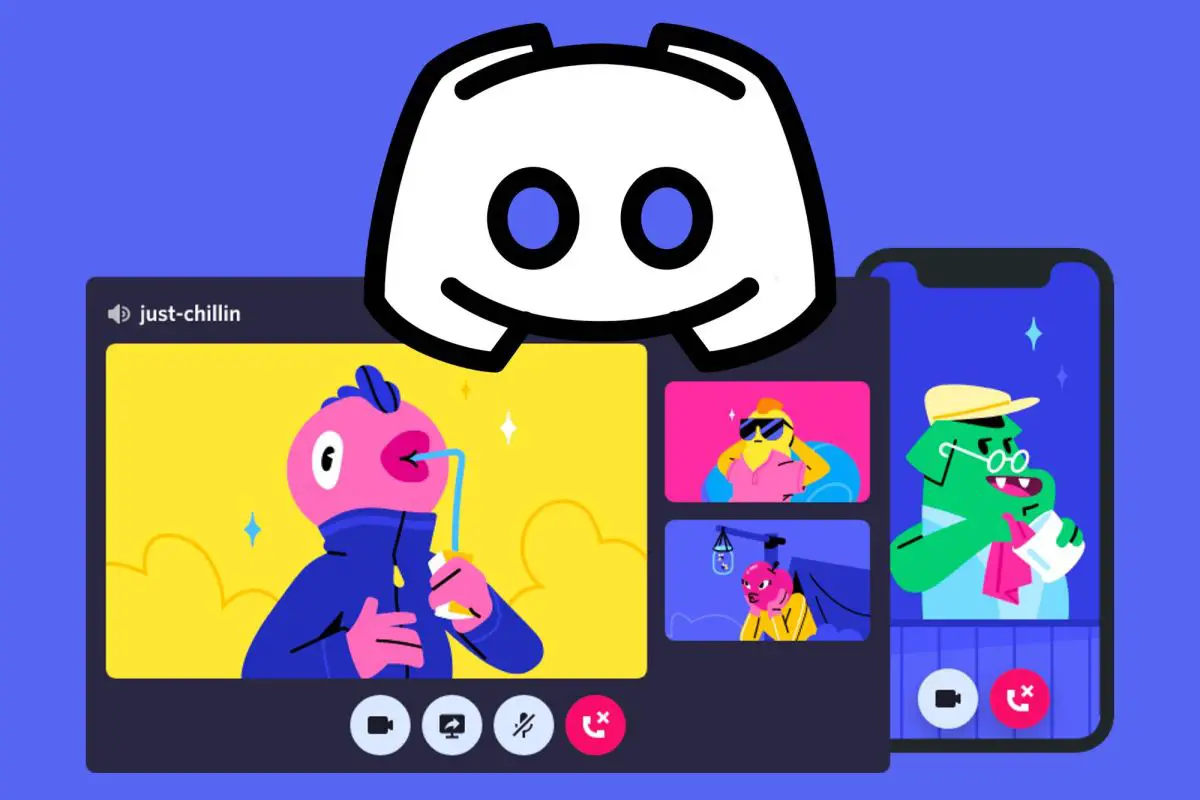Discordアップデートの失敗の問題を修正する方法がわからなくても、簡単でわかりやすいアプローチを使用してすべてを説明するので、心配しないでください。
Discordは、チャットや娯楽のための人気のあるソフトウェアです。 ただし、多くの人が、プログラムの起動を妨げるDiscord UpdateFailedの問題に遭遇しています。 ほとんどの場合、Discordは更新ループでスタックし、ユーザーがソフトウェアを使用できるようにすることを拒否します。
不和の更新に失敗した修正
Discord UpdateFailedエラーを修正するための5つの異なるステップを説明します。
ステップ1:管理者としてDiscordを実行する
Discord Update Failedの問題は、管理者権限でプログラムを実行するだけで解決できます。 アップデーターはデバイスの設定を変更できるため、新しいDiscordアップデートをダウンロードしてインストールできます。
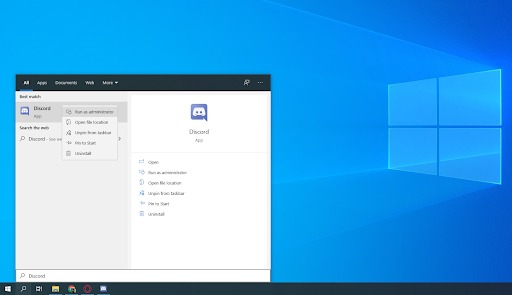
これには、ローカル管理者権限が必要であることに注意してください。 それ以外の場合は、管理者のパスワードにアクセスする必要があります。
- Windowsボタンを押して、「Discord」と入力します。
- 結果でDiscordアプリケーションを右クリックし、表示されるドロップダウンメニューから[管理者として実行]を選択します。
- Discordの実行とコンピューターでの変更を許可するかどうかを尋ねられた場合は、[はい]をクリックします。 これは、ソフトウェアを更新するために必要です。
ステップ2:Update.exeファイルの名前を変更します
Discordupdate.exeファイルがエラーの原因である可能性があります。 Discordを最新バージョンに正常にアップグレードするために、このファイルの名前を変更することをお勧めします。
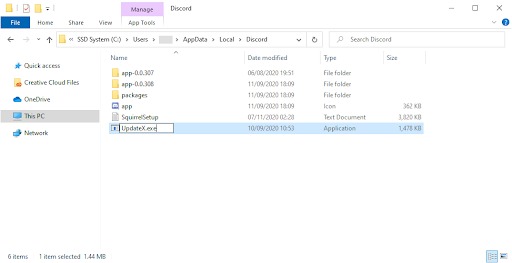
- AppDataフォルダーに移動します。
- Windows + Rキーを押して、次のディレクトリに移動します:「C: Users Username AppData」。 必ず引用符を削除し、「Username」を自分のローカルアカウントのユーザー名に置き換えてください。
- 「ローカル」というフォルダに入ります
- 「Discord」という名前のフォルダを見つけて開きます。
- Update.exeを見つけて右クリックし、[名前の変更]を選択します。
- 名前を「UpdateX.exe」に変更します。
- 上記の手順に従って、Discordを再起動し、管理者としてテストすることができます。
手順3:WindowsDefenderを無効にする
状況によっては、Windows10の組み込みのウイルス対策ソフトウェアがDiscordUpdateと競合し、繰り返し停止する場合があります。 Discordを手動で更新するには、次の手順に従ってください。
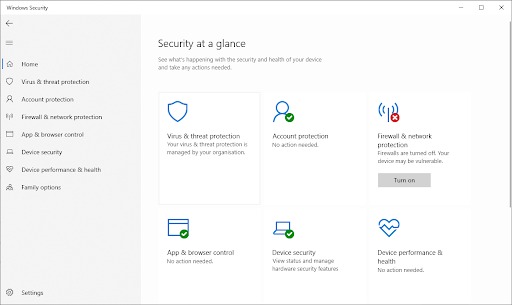
- これを行うには、Windows + Iのキーボードショートカットまたはスタートメニューの歯車ボタンを押して、設定アプリケーションを開きます。
- [更新とセキュリティ]タブに入ります。
- [Windowsセキュリティ]に移動し、[ウイルスと脅威の保護]を選択して、最後に[設定の管理]に入ります。
- リアルタイム保護をオフにする必要があります。 オプションが再びオンに切り替わるまで、WindowsDefenderは事実上無効になります。
- 上記の手順に従って、Discordを再起動し、管理者としてテストすることができます。
手順4.ウイルス対策ソフトウェアを無効にする
ウイルス対策プログラムは、インターネット接続を中断し、アプリケーションやサービスが正しく動作するのをブロックすることにより、コンピューターに問題を引き起こすことが知られています。 使用しているアンチウイルスを一時的にオフにして、Discord UpdateFailedの問題の原因であるかどうかを確認してください。
注意:保護なしでコンピュータを使用することは危険であるため、この手法は推奨されません。 起こりうる危険を認識し、問題が発生した場合に備えてシステムのバックアップコピーを用意している場合にのみ先に進んでください。
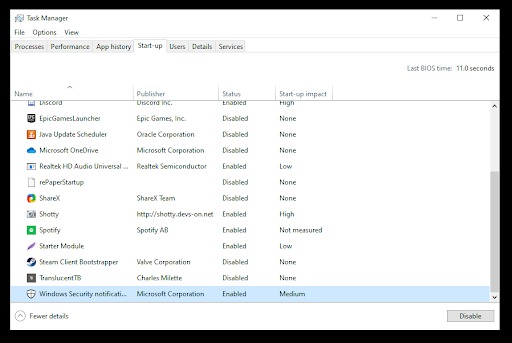
- タスクマネージャを開きます。
- タスクマネージャがコンパクトモードの場合は、[モードの詳細]ボタンをクリックして詳細を展開します。
- このメニューを表示するには、ウィンドウ上部のヘッダーバーで[スタートアップメニュー]オプションを選択します。
- ウイルス対策ソフトウェアの名前をクリックします。
- [無効にする]ボタンをクリックします。デバイスを起動すると、アプリケーションが起動しなくなります。
- PCを再起動し、Discordを開いて、問題が再発するかどうかを確認します。 正しく更新できる場合は、問題の原因がアンチウイルスである可能性があります
ステップ5.Discordを再インストールし、アプリデータをクリアします
上記のオプションをすべて使い果たした場合、最後の手段は、Discordを完全に削除し、公式インストーラーで再インストールすることです。 これを行うには、次の手順に従います。
開始するには、Discordをアンインストールする必要があります。 Windows + Iのキーボードショートカットまたはスタートメニューの歯車アイコンを使用して、設定プログラムを開きます。
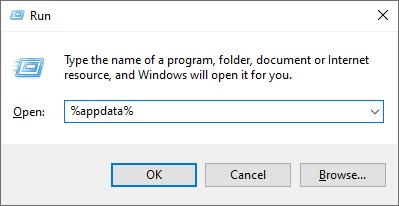
- [アプリ]タブに入ります。
- Discordアイコンをクリックして、アプリケーションリストに移動します。 プログラムの名前は、[名前]をクリックして見つけることができます。または、組み込みの検索を使用して見つけることができます。
- Discordを選択し、Uninstallを選択します。
- 次に、アプリデータをクリアする必要があります。[スタート]->[ファイル名を指定して実行]に移動するか、キーボードのWindows + Rを押します。 これにより、Runユーティリティが表示されます。
- 「%appdata%」と入力してEnterキーを押します。 これにより、ファイルエクスプローラーのAppDataフォルダーに移動します。
- Discordフォルダーを右クリックし、[削除]を選択して削除します。
- discord.comにアクセスし、[Windows用にダウンロード]ボタンをクリックして、プログラムの最新バージョンをダウンロードします。
このようにして、WindowsでDiscordの更新が失敗した問題を修正する方法を学びました。読んでくれてありがとう!