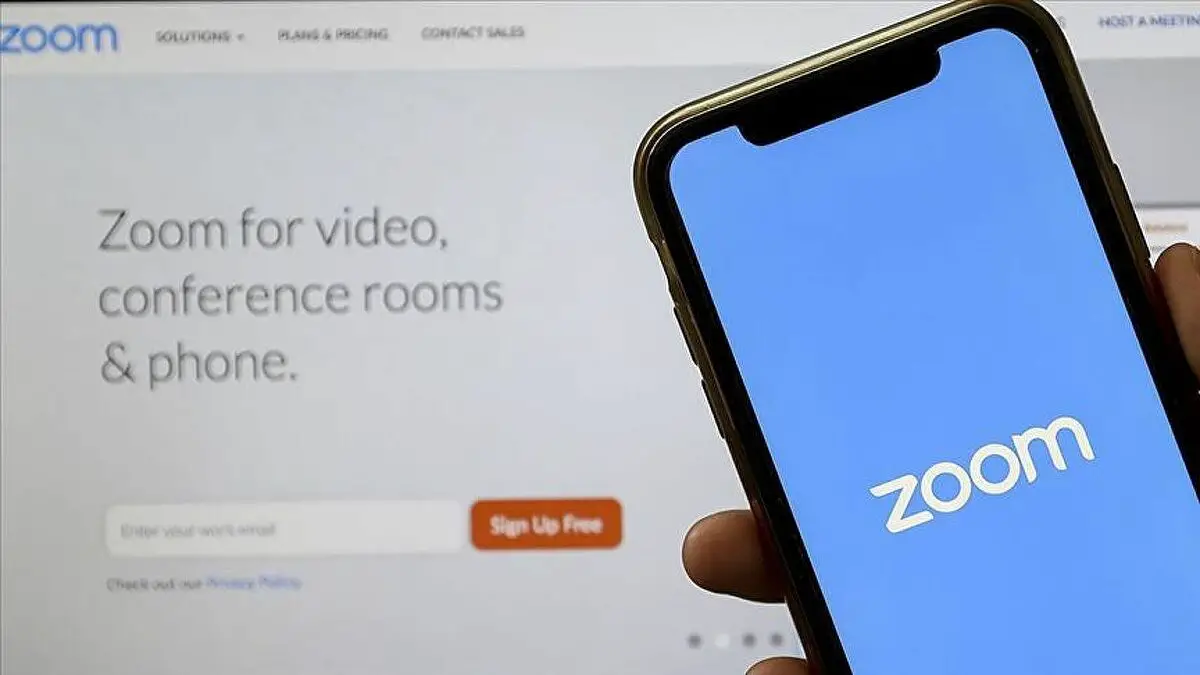Zoomミーティングを作成または参加するにはどうすればよいですか? 一見、プロフェッショナルなアプローチのために使用するのはやや複雑で難しいアプリケーションのように見えるかもしれませんが、Zoomは実際には、さまざまなモバイルバージョンやWebバージョンのいずれでも使用できる非常にシンプルなアプリです。
以下では、AndroidスマートフォンとPCの両方で、Zoomミーティングを作成または参加するプロセスについて詳しく説明します。
- Zoomビデオ通話を録音するにはどうすればよいですか?
- ズームは2要素認証でセキュリティを向上させます
- Zoomでプロファイル設定を変更するにはどうすればよいですか?
AndroidでZoomミーティングを作成または参加するにはどうすればよいですか?
使用するデバイスに関係なく、アカウントを作成せずにZoomで会議にアクセスできることを言及する必要があります。 ただし、このツールをデフォルトのビデオ会議アプリとして使用することを目的としていて、それを最大限に活用したい場合は、アカウントを作成するか、GoogleまたはFacebookのプロファイルを使用してログインすることをお勧めします。
いずれの場合も、Google Playストアからモバイルにアプリをダウンロードしてインストールしたら、次の手順に従います。
- アプリを開き、参加したい会議IDを受け取ったら、ホーム画面で「会議に参加」をタップします。
- 会議IDをお持ちでない場合は、プラットフォームに登録またはログインする必要があります。
ログインすると、アプリのメイン画面が表示されます。この画面には、新しい会議の作成、既存の会議への参加、ビデオ会議のスケジュール設定、画面の共有などのオプションが含まれています。 - 連絡先を追加することもできます。
- オレンジ色の「新しい会議」アイコンをタップしてから、「会議の開始」をタップします。
- 会議が開始されたら、「参加者」セクションをクリックして他の参加者を招待できます。 ファイルを共有したり、オーディオとカメラのオンとオフを切り替えたり、会議の設定にアクセスしてパラメータを変更したりすることもできます。
- Zoomの連絡先リスト以外の人を招待する場合は、[参加者]->[招待]->[ウェブサイトアドレスのコピー]をタップし、コピーしたリンクを参加したい人と共有します。
- 会議を終了または終了するには、画面の右上にある赤い「終了」テキストをタップします。
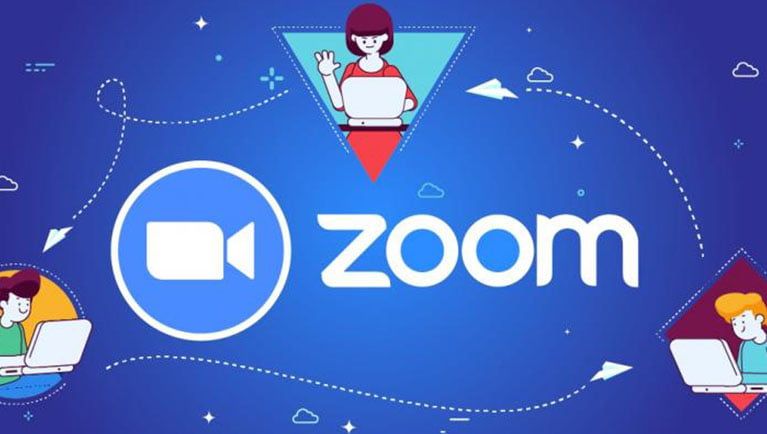
PCでZoomミーティングを作成または参加するにはどうすればよいですか?
コンピューターからZoomを使用するプロセスは、それほど難しくありません。 公式ウェブサイトからアプリをダウンロードしてインストールする必要があります。
インストールが完了したら、次の手順に従ってください。
- 参加したい会議IDがある場合は、ズームを開き、「会議に参加」をクリックします。 そうでない場合は、「参加」をクリックしてください。
- オレンジ色の「新しい会議」ボタンをクリックします。
- 会議に参加したら、「参加者」セクションをクリックして他の参加者を招待できます。
- ファイルを共有したり、オーディオとカメラのオンとオフを切り替えたり、会議の設定にアクセスしてパラメータを変更したりすることもできます。
- Zoomの連絡先リスト以外の人を招待する場合は、[招待]->[URLのコピー]をクリックし、コピーしたリンクをビデオハングアウトに参加する人と共有します。
会議を終了または終了するには、画面の右下にある赤い「終了」テキストをクリックします。