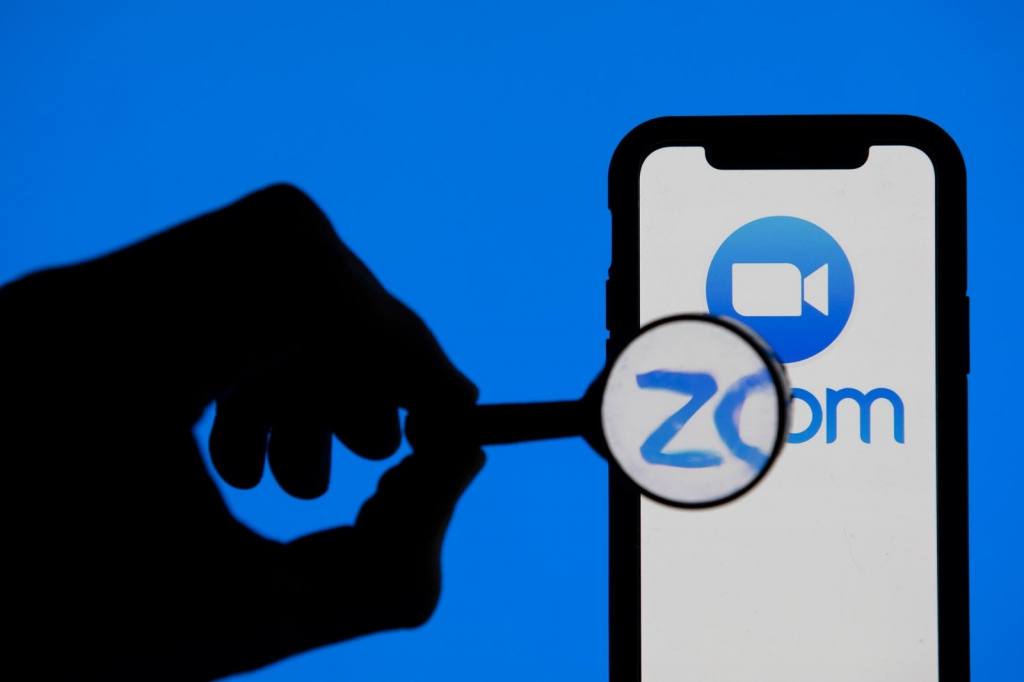今日は、Zoomミーティングで誰かをミュートする方法を説明します。 COVID-19のパンデミックにより、多くの人々が自宅で働いています。 この状況には特定の解決策が必要です。 ズームはこれらのソリューションの1つであり、さまざまな場所にいてもさまざまな従業員が連絡を取り合うことができます。 迷惑なバックグラウンドノイズを聞くのにうんざりしている場合は、これらの方法の1つを適用するだけでそれらをミュートできます。
以下の方法はAndroidZoomアプリに基づいていますが、iOSアプリ、Webバージョン、デスクトップバージョンからも使用できます。
- ズームは2要素認証でセキュリティを向上させます
- ズームでダークモードを有効にする方法は?
- Zoomミーティングを作成または参加するにはどうすればよいですか?
Zoomミーティングで誰かをミュートするにはどうすればよいですか?
会議から個別にミュートすることは、Zoomでユーザーをミュートする最も簡単なオプションです。これは、電話の画面を3回タップするだけで実行できます。 このようにすると、邪魔をしている参加者のマイクのみをミュートし、後で再び声を出す可能性が常にあります。
この意味で、ミュートされたユーザーには、希望するときにいつでもマイクを再アクティブ化するオプションがあることを知っておく必要があります。 次の手順に従う必要があります。
- 下のバーの「参加者」をクリックします。
- ミュートするユーザーをクリックします。
- ポップアップ表示されるオプションメニューから[ミュート]を選択すると、その人のマイクがオフになります。
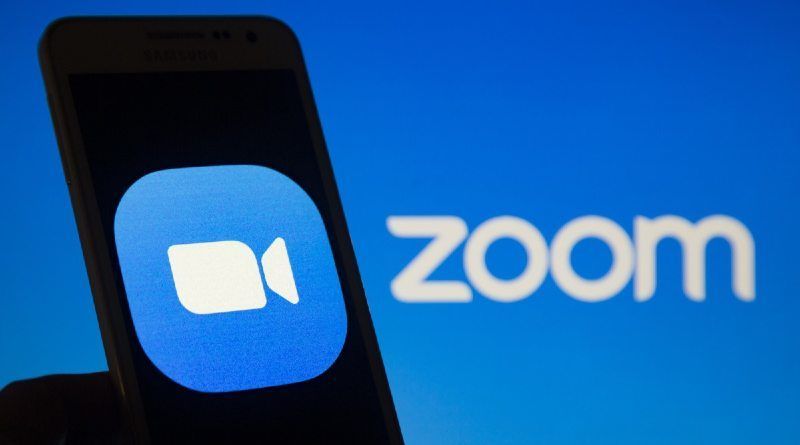
すべての参加者を直接ミュートすることも別のオプションです。 邪魔されずにZoomミーティングで話したい場合は、ミーティングに参加したすべてのユーザーを直接ミュートできます。 前のオプションとは異なり、この場合、参加者はマイクを再度アクティブにすることはできません。後で行う必要があります。
Zoomで全員をミュートするにはどうすればよいですか?
Zoomビデオハングアウトのすべての参加者をミュートするには、次の手順に従います。
- 画面下部の「参加者」をクリックします。
- 同じく下部にある[すべてミュート]オプションをクリックします。
- もう一度[すべてミュート]をクリックして、決定を確認します。
会議の開始後、すべてのマイクを自動的にミュートします
会議が開始されると、その期間を表示できるだけでなく、すべての参加者のマイクを最初からミュートにしておくこともできます。 デフォルトで全員をミュートする上記の機能をアクティブにしていない限り、問題なくオーディオをオンにするオプションがあるので、注意してください。 また、このアイデアは、会議に参加したときに誰かを沈黙させるためにのみ機能するため、偶発的な中断を回避できることにも注意してください。 次の手順に従って、このオプションをアクティブにします。
- 会議内で、[その他]オプションを選択します。
- 次に、[会議の設定]をクリックします。
- [一般]オプションを選択します。
- 最後に、入力時に[ミュート]をクリックします。
会議に参加するときは、デフォルトですべての参加者をミュートします
前の方法で納得できない場合は、他にできることがあります。 会議に参加するときに参加者を黙らせることでもありますが、今回はデフォルトで行うことができます。 ステップバイステップガイドに従って、すべてのセッションでこの機能を自動的にアクティブにします。
- Zoomアカウントにログインします。
- 次に、画面の左側にある[プロファイル]オプションをクリックします。
- 表示されるドロップダウンメニューで、[設定]を選択します。
- [ログイン時に参加者をミュートする]オプションが見つかるまでスクロールして、オンにします。
参加者を待合室に送ります
最も抜本的な選択肢は、Zoombombersに確実に彼らの教訓を学ばせる一種の罰のようなものです。 参加者があなたの会議をあなたが耐えられないほど妨害しているが、あなたが彼らを追い出したくない場合、あなたは彼らを待合室に送ることができます。 次の手順に従ってください。
- 参加者オプションをクリックします。
- 次に、ミュートしたい人を見つけて、リストからその人の名前をクリックします。
- 次に、[待合室に入れる]をクリックします。
- 参加者は会議に干渉したり、会議で何が起こっているかを確認したりすることはできません。
持ち帰る準備ができたら、参加者の名前の横にある[承認]ボタンをタップします。