フルスクリーンの問題で表示されるタスクバーを修正する方法がわからない場合は、この記事でお手伝いします。 多くのWindowsユーザーは、YouTubeまたはメディアプレーヤーでビデオを閲覧しているときに、タスクバーが全画面表示の問題で表示されることに苦しんでいます。
Webブラウザーまたはその他のメディアプレーヤーで全画面モードに移行すると、Windows10はデフォルトでタスクバーを非表示にします。 これにより、気が散ることがなくなり、実行している1つまたは複数のアクティビティに集中できます。 ただし、タスクバーが全画面表示のままになる場合があります。
「タスクバーが全画面表示」の問題を修正するにはどうすればよいですか?
サードパーティのアプリケーションが原因であると主張する人もいます。 そして、一部の人々は、それがWindowsの改善された視覚化によるものであると信じています。その場合、同じことが無効になります。 いいえ、一般的に「タスクバーが全画面表示」の問題の原因はわかっています。
フルスクリーンで表示されるタスクバーを修正
PCの「タスクバーが全画面表示」の問題にはいくつかの解決策があります。 以下のリストを調べて、試すことができるものがあるかどうかを確認してください。
Windowsエクスプローラを再起動します
ウィンドウエクスプローラーを再起動することは、最も簡単で最も基本的な方法の1つです。 デバイスが正しく動作していない場合、デバイスでWindowsエクスプローラーの操作を再開すると、さまざまな問題が解決する場合があります。 コンピュータを再起動する必要がないため、このインターフェイスを再起動するのは簡単な操作です。 エクスプローラーを再起動するときは、次の手順に従ってください。
- 「Ctrl+Shift + Escape」ホットキーを押すと、Windowsタスクマネージャーが開きます。
- リストから「Windowsエクスプローラー」を見つけます
- 「Windowsエクスプローラ」を右クリックし、「再起動」を選択します。

タスクバーの設定を無効にする
タスクバーを自然に非表示にするという決定を下すと、全画面表示が見やすくなり、優れた一時的な解決策になります。
- 「Windows+i」ホットキーを押して、システム設定を入力します。
- パーソナライズに移動し、タスクバーオプションを選択します。
- 左側からタスクバーをクリックし、システムモードでタスクバーの自動非表示を選択します。
- 次に、「タスクバーの自動非表示」を選択してタブレットモードにします。
- タブを閉じて、問題が解決したかどうかを確認します。
ブラウザまたはメディアプレーヤーを修正する
アプリケーション関連の問題やエラーにより、タスクバーが正しく機能しなくなる可能性があります。 次の手順を実行します:
- 「Windows+R」ホットキーを押すと、「Run.exe」が開きます
- 「コントロールパネル」と入力してEnterキーを押します。
- 次に、[プログラム]セクションに入り、[プログラムと機能]タブに移動します。
- 誤動作しているアプリケーションを右クリックします。
- 「修復または変更」を選択します。
アプリを再起動して、問題が解決したことを確認します。
Windowsを更新する
オペレーティングシステムの更新は、MicrosoftのWindowsオペレーティングシステムとともに配布されます。 通常、これらには、バグと問題の修正、およびシステムパフォーマンスの強化が含まれます。 この方法を使用して、フレームワークアプリケーションの問題を修正し、Windowsのバージョンが古くなっている場合に強調表示することができます。
- [設定]に移動し、[更新とセキュリティ]タブで、Windowsの更新を確認します。
- 次に、[更新の確認]ボタンを選択して、新しいシステムのアップグレードを探します。 保留中の更新がある場合は、それらをインストールして問題を修正してください。
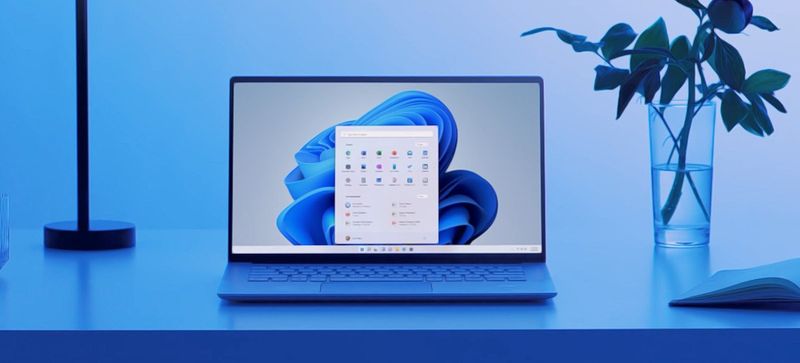
タスクバーの「タスクビューボタン」を非表示にする
Windows 10には、仮想作業領域フレームワークとして表示タスクが含まれています。 これは便利なツールであり、タスクバーから[タスクビュー]オプションを選択してアクセスできます。 タスクバーの[タスクビュー]ボタンを非表示にすると、タスクバーの全画面の問題を解決できる場合があります。 次の手順に従います。
- タスクバーを右クリック
- 「タスクビューボタンの表示」設定のチェックを外します。
Windows10で自動非表示を有効にする
自動非表示オプションを有効にすると、タスクバーが全画面モードで非表示にならないという問題を解決できます。 自動非表示要素は、有効になっている場合に必要でない限り、タスクバーを自然に隠します。 次の手順を実行します:
- 「Windows+i」ホットキーを押して、システム設定を入力します。
- 「パーソナライズ」をクリックします
- 左側から[タスクバー]タブを選択します。
- 「デスクトップモードでタスクバーを自動的に非表示にする」設定の横にあるスイッチをオンにします。

Windowsで視覚効果を無効にする
消費者によると、コンピューターの視覚効果を無効にすると、フルスクリーンユーティリティに関連する問題のいくつかを解決できます。 以下の手順に従ってください。
スタートメニューを開き、歯車のアイコンをクリックして「システム」と入力します
- 左側から[バージョン情報]タブに入ります。
- 「システムの詳細設定」をクリックします
- 「パフォーマンス」セクションで設定ボタンを探してください。
- 次に、[視覚効果]タブから、[パフォーマンスを向上させるための構成]プリセットを選択します。
- [適用]ボタンをクリックします。
- システムを再起動します。

