接続を切断せずに動画をYouTubeにアップロードするにはどうすればよいですか? 接続が固定されている場合は、動画をYouTubeにアップロードするのに問題はありませんが、旅行中に見つけた接続に依存している場合、プロセスは頭痛の種になる可能性があります。 ビデオのアップロード中にインターネット接続が中断された場合は、最初からやり直す必要があります。 この問題を回避するために、次に不安定な接続に対処する必要があるときに適用できるちょっとしたコツを紹介します。
Googleドライブを使用してYouTubeに動画をアップロードする
YouTubeに動画をアップロードする最も簡単で安全な方法は、Googleドライブを使用することです。 インターネット接続を気にせずにプロセスを開始し、個々のフォルダーであっても、ビデオのアップロードをより適切に整理できます。
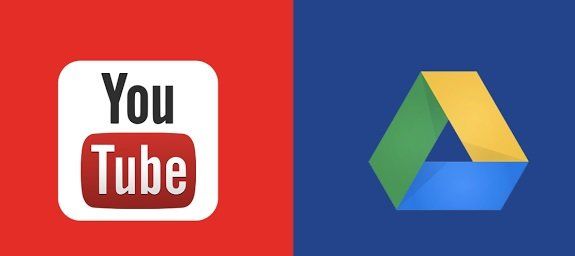
さらに、Googleドライブには、Windows、GNU / Linux、Mac OSにインストールするアプリと、iOSとAndroid用のそれぞれのアプリがあります。 そのため、現在使用している任意のオペレーティングシステムからYouTubeに動画をアップロードし、以下に示すすべての手順を実行できます。
公式サイトからダウンロードできるバックアップと同期と呼ばれる、Windows用のGoogleドライブアプリを使用して例を開始します。
- Androidモバイルのスペースを節約するための秘訣
- より良い体験のためのYouTubeの秘訣:あと10ステップ
- 電話スクリーンをオフにしてYouTubeビデオを再生するにはどうすればよいですか?
最初にGoogleドライブを構成します
アプリケーションがインストールされたら、アカウントにログインして、Googleドライブのダイナミクスの詳細を構成します。
アプリがシステムにGoogleドライブというフォルダを作成したことがわかります。 このフォルダに、アップロードする動画をGoogleドライブのオンラインアカウントに移動する必要があります。 または、アカウントと同期するコンピューターフォルダーを構成して、プロセスをカスタマイズすることもできます。
フォローする同期ダイナミクスが構成されたら、プロセスを開始します。 アカウントにアップロードする動画を指定するという1つの手順に従う必要があります。 その後、アプリはバックグラウンドで作業しているチームから自動的に同期されます。
インターネット接続が中断されても問題ありません。 接続が切断されたポイントからアップロードが自動的に再開されます。 十分な時間がなく、さまざまな段階でプロセスを実行することを好む場合にも、これは優れたオプションです。
YouTubeに動画をアップロードする
アプリが動画をGoogleドライブアカウントにアップロードしたら、YouTubeチャンネルにアクセスできます。 YouTubeアカウントを入力したら、[動画をアップロード]オプションを選択します。次のステップは、[動画のインポート]セクション(Googleフォトのロゴがあります)に移動し、[インポート]>>[アルバム]を選択することです。 このセクションでは、Googleドライブにアップロードされたビデオを含むフォルダを見つけます。
アルバム全体をアップロードすることも、フォルダから個々のビデオを選択することもできます。 そして最後のステップは、ファイル転送が開始されるように「選択」オプションを選択することです。
ここから、選択した各動画にアクセスでき、公開、非公開、再生リストの作成、タイトル、ラベル、説明の追加などのオプションがあります。
この時点では、YouTubeはローカルディスクからではなく、オンラインドライブアカウントからビデオを取得するため、ファイル転送は接続速度に依存しません。
このプロセスを初めて実行するときは、複雑で面倒に思えるかもしれませんが、すべてのオプションを構成したら、いくつかの手順で完了することができます。 それはシンプルで実用的であり、多くの頭痛の種を避けます。
これは、特にホテルやレストランなどのWI-FIを利用して旅行したり動画をアップロードしたりする人にとって、動画を操作するための優れた方法です。

