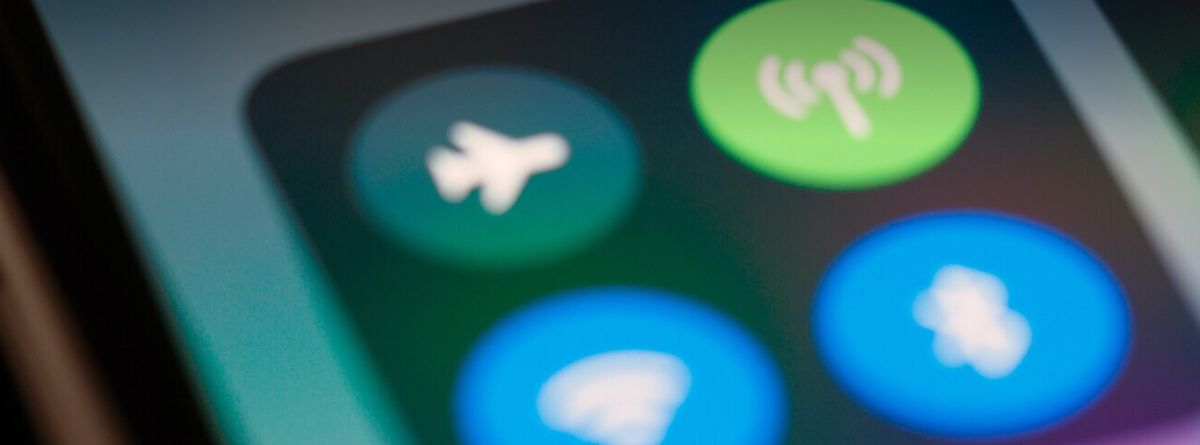この記事では、iPhoneからホットスポットでインターネットを共有する方法を学ぶことができます。 ホットスポットを作成してiPhoneからインターネットを共有することで、数え切れないほどの機会から私たちを救うことができます。 旅行中や自宅やオフィスから離れているときにMacやPCを接続することから、自宅にファイバーをインストールするときに接続することから、米国を訪れる人とデータを共有することまで。 あなたのニーズが何であれ、私たちはあなたがあなたのiPhoneとどんなデバイスでもインターネットを共有する方法をあなたに教えます。
ガイド:iPhoneからホットスポットでインターネットを共有する
インターネット共有またはホットスポット機能を使用すると、あなたやあなたの友人がWi-Fiネットワークにアクセスできないときに、iPhoneまたはiPad(Wi-Fi +セルラーモデル)のモバイルデータ接続を共有できます。
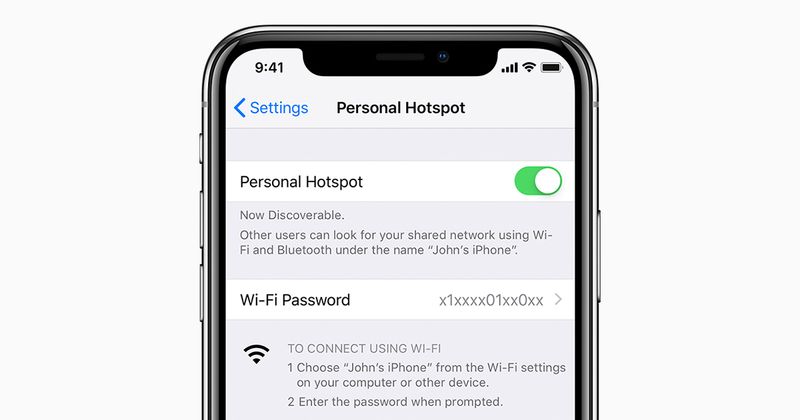
デバイスでこの機能をまだ使用していない場合、最初に行うことは、いくつかの簡単な手順に従って構成することです。
- [設定]>[モバイルまたはセルラーデータ]>[パーソナルホットスポット]に移動します。
- [設定]>[パーソナルホットスポット]から直接移動することもできます。
- [他のユーザーに接続を許可する]をクリックし、緑色のボタンを押してオプションを有効にします。
iPhoneからインターネットを共有できるようにするには、この機能を許可する携帯通信会社が必要です。 今日では、ほとんどすべてがそれを提供していますが、それを持っていることを確認するのは良い考えではありません。
ホットスポットなしでiPhoneからインターネットを共有する方法は?
Wi-Fi、Bluetooth、またはUSBを使用して、iPhoneから共有インターネットに接続できます。 デバイスが別のコンピューターとネットワークの共有を開始するとすぐに、画面の上部に青いステータス表示が表示され、iPhoneに接続されているコンピューターの総数を確認できます。

インターネット共有機能に同時に接続できるデバイスの数は、携帯通信会社とiPhoneのモデルによって異なることに注意してください。 WiFiを使用してインターネットを共有する場合は、次の手順に従う必要があります。
- iPhoneでパーソナルホットスポットを有効にして、Wi-Fiパスワードがわかっていることを確認するか、別のデバイスから接続するためのより簡単なパスワードを作成します。
- iPhoneのWi-Fiが接続されていることを確認してください。
- デバイスで接続し、iPhoneでWi-Fi接続を見つけ、パスワードを入力して接続します。
- このデバイスには、従来のWi-Fiウェーブの代わりに2つのリンクアイコンがあります。
iPhoneでBluetooth経由でインターネットを共有するには、次の手順に従ってください。
- iPhoneで、[設定]>[Bluetooth]に移動し、この画面を開いたままにします。
- 他のデバイスから、Bluetoothを使用してiPhoneに接続します。 ペアリングコードの確認を求められる場合があります。
- これで、インターネットに接続できるはずです。
適切なUSBケーブルを使用してMacまたはPCに接続することにより、iPhoneからインターネットを共有することもできます。 2つを接続するのが初めての場合は、オプションが表示されたら[信頼]をクリックする必要があります。 これが完了すると、iPhoneのセルラー接続を使用してインターネットをサーフィンできるようになります。 もちろん、このオプションを使い終わったら、デバイスがiPhoneに接続されたままになり、バッテリーが消耗するのを防ぐために、このオプションを無効にすることを忘れないでください。