Windows 10ソフトウェアをベースにしたコンピューターを使用して、レジャーや仕事でインターネットサーフィンをしていることがよくあります。スクリーンショットまたはスクリーンショットを撮って、その時点で見ているものを後で保存または記憶する必要があります。 それは非常に簡単で、それを行うにはさまざまな方法があります。
Windows 10でスクリーンショットを撮る方法は?
Snipping andSketchingアプリケーションによるスクリーンショット
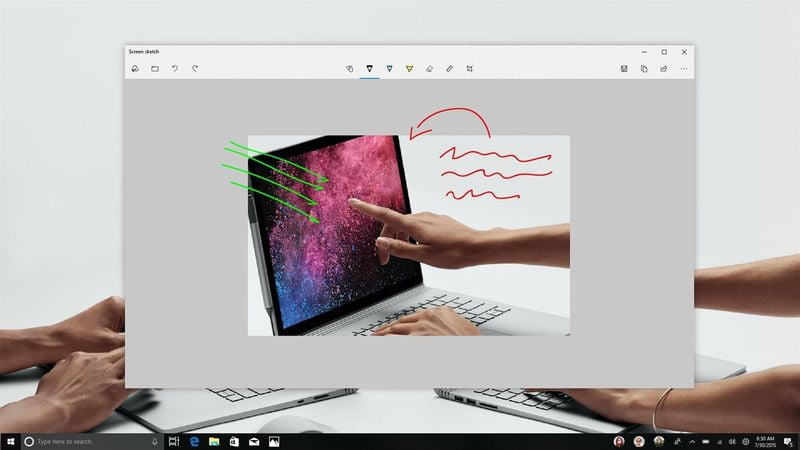
Windows 10には、トリムおよびスケッチアプリケーションが既にインストールされています。 PCのクリーニング中に削除したために持っていない場合は、MicrosoftStoreで無料で入手できることを知っておく必要があります。 入手したら、Windows 10のスタートメニューからアクセスし、「新規」ボタンを押して、いわゆるクリッピングバーでクリッピングを開始します。
このバーでは、次の種類の切り抜きをキャプチャできます。 一方では長方形、他方ではフリーフォーム、そして他方ではフルスクリーンです。 これを行うには、「切り抜きとスケッチ」を開いて「新規」をクリックすると、上部に4つのボタンが表示されます。 1つ目は画面のフレームをキャプチャするためのもので、2つ目は自由形状をキャプチャするためのもので、3つ目は画面全体をキャプチャするためのものです。 「x」記号の付いたものは、アプリケーションを閉じるために使用されます(ただし、「ESC」キーを使用して終了することもできます)。
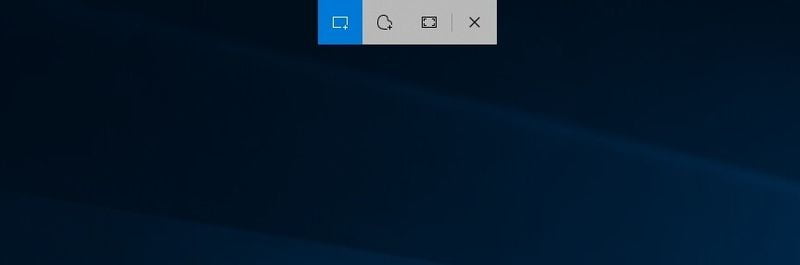
スクリーンショットがすぐに必要か、数秒以内に必要かを決定することもできます。 画面の一部を切り抜くと、画像がクリップボードに追加され、すぐに別のアプリケーションに貼り付けることができます。 また、クリップボードに保存すると通知が表示され、クリックすると「CropandSketch」に移動します。
キーボードショートカットでスクリーンショットを撮る
これと同じトリミングおよびスケッチ機能は、キーボードショートカットを介してWindows10で使用できます。 これを行うには、Windowsロゴキー+ SHIFT(またはSHIFT)+ sを押して、この最新のスニッピングエクスペリエンス(スニッピングバーとも呼ばれます)を開く必要があります。
この方法でこのツールを開くと、ボックスに直接移動して、正方形にするか無料にするかを選択できます。 このようにして、Windowsの起動からアプリケーションを開くときに、前のオプションにある「新しい」切り抜きを選択するプロセスを回避できます。
画面全体の簡単なスクリーンショットを撮る

これは従来のWindowsモードです。 キーボードのPrintpa(またはPrint pa)を押す必要があります。 Windows 10に標準で付属している多くのコンピューターには、これらの文字が書かれたボタンが含まれています。 キーボードのサイズに応じて、文字数を増減できます。 英語では、PrtScrnである可能性があるため、一部のコンピューターにもこのキーがある場合があります。
このボタンをクリックするだけで、クリップボードに保存されているスクリーンショットを作成できます。 紛失したくない場合は、ペイントに移動し、Control + Vを押してクリップボードの内容を貼り付けます。保存してから、編集する場合に使用できます。
アクティブなスクリーンショットを作成する
AltキーとPrintScreenキーを同時に押すと、アクティブな画面のスクリーンショットが作成されます。 つまり、Windowsに複数のウィンドウがある場合、表示されているすべてのものをキャプチャするのではなく、フォアグラウンドにあるウィンドウまたは要素のみをキャプチャします。 このキャプチャはクリップボードに残ります。

