今日は、Windows10でカスタム電源プランを作成する方法とその利点について説明します。 Windowsの電源プランの設定をカスタマイズすると、注意して行う限り、コンピューターのパフォーマンスを向上させることができます。 その方法を説明します。
Windows 10でカスタム電源プランを作成するにはどうすればよいですか?
画面をオンにする時間、ビデオプレーヤーに割り当てるパフォーマンス電力の量、またはWiFiアダプターをオフにするかどうかを決定します。 Windows 10の電源プランは、省エネとより強力なパフォーマンスの間で遊ぶためのこれらすべてのオプションを提供します。
1つのナットを締めると、別のナットがジャンプする可能性があるため、2つの目的の間に等しく最適なバランスを作成することは必ずしも簡単ではありません。 そのため、Windowsの電源プランを慎重に調整して、必要な効果とは逆の効果が得られないようにします。ただし、このツールをあきらめずに、常にデバイスに提供されるエクスペリエンスをもう少し制御します。
Windowsコンピューターの設定でカスタム電源プランを最初から作成する方法を見てみましょう。 それは非常に単純なプロセスであり、仕事や娯楽活動に必要なバランスが見つかるまで、少し調整するだけで少しずつ形を整えることができます。
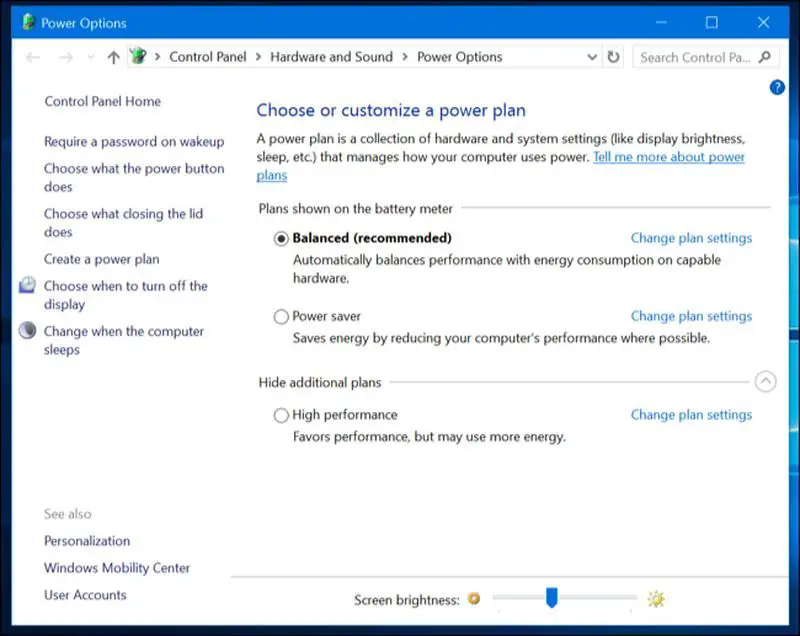
最初に行う必要があるのは、コントロールパネルを開くことです。 Windowsの検索バーに名前を入力すると、プログラムが開き、[ハードウェアとサウンド]セクションに入ることができます。 内部には、[電源オプション]セクションと[電源プランの選択またはカスタマイズ]オプションがあります。
パフォーマンスを最大限に高める必要がない限り、最適な省電力を管理するバランスプランから始めます。 ただし、より強力なパフォーマンスを選択するか、バッテリーの節約を優先する、高性能プランまたは省エネプランのいずれかを選択することもできます。
サイドメニューに、[電源プランの作成]オプションが表示されます。クリックして、選択した名前を付けます。 次に、次のボタンをクリックして、プランオプションを好みに合わせて変更します。 私たちが探しているのはパフォーマンスを最大化することなので、バッテリーに依存する場合、デバイスがアクティブである時間を20分に増やします。 また、充電器に接続している場合は、[しない]オプションを選択します。 バッテリーが長持ちすることを望むなら、数字は上がるのではなく下がるはずです。
最適でカスタマイズされたバランスを選択したので、[作成]をクリックします。 カスタマイズされたプランが利用可能なプランのリストに表示されます。 もう一度[プラン設定の変更]をクリックしてから、[詳細なエネルギー設定の変更]をクリックします。
この新しいタブでは、たとえば、デバイスを休止状態にする時間を指定したり、バッテリーが到達できる臨界レベルを変更したりすることで、設定をさらに深く掘り下げることができます。
気が変わって作成したカスタムプランを削除したい場合は、使用可能な別のプランを再度バランスとしてマークしてから、カスタムプランで[電力設定の変更]と入力するだけです。 これはデフォルトのプランではないため、Windowsはそのプランを削除するための新しいオプションを表示します。

