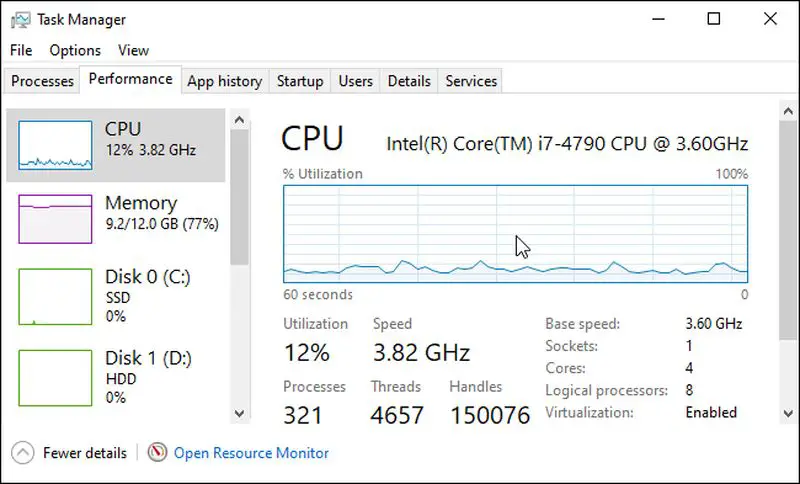今日は、Windows 10でパフォーマンスパネルを表示または非表示にする方法を説明します。WindowsPCを毎日使用していて、使用可能なRAM、CPU消費量、または単にインターネット接続速度を確認する必要がある場合は、2つを示します。あなたがすぐに見ることができる方法。
コンピュータの動作が遅くなり始めることがありますが、これにはさまざまな理由が考えられます。 これらの使用統計とメトリックをリアルタイムで確認できると、その理由を見つけるのに役立ちます。
Windows 10でパフォーマンスパネルを表示または非表示にする方法は?
熱が来ているので、恐ろしい熱スロットリングを回避するために、コンピューターの温度が妥当な範囲内にあるかどうかを確認するのは興味深いことです。
最初に紹介する方法は、非表示のパフォーマンスパネルをアクティブにすることです。そのためには、いくつかの簡単な手順を実行する必要があります。 迷子にならないように、プロセス全体をご案内します。
- Windowsバーを右クリックしてオプションを選択するか、Ctrl + Shift + Escのキーの組み合わせを押して、タスクマネージャーを開きます。
- 開いたら、[詳細]をクリックします。これは、Windowsがデフォルトでほとんど情報を表示しないためです。
- 上部のオプションメニューをクリックして、[常に表示]をアクティブにします。
- [パフォーマンス]タブをクリックします。
- 監視するものをクリックし、右側のグラフをダブルクリックして、すべてのウィンドウの上に個別にグラフを表示します。
- あなたはその位置とサイズをあなたの好みに変えることができます。
タスクマネージャを再度表示するには、グラフを右クリックするだけで、ドロップダウンメニューが開きます。 ここで、チャートの要約ビューを非アクティブ化する必要があります。
複数のグラフを監視する場合は、グラフの左側をダブルクリックし、パネルのサイズを変更して、必要なものを表示できます。
2番目の方法はXboxゲームバーのパフォーマンスパネルで、Win + Gキーの組み合わせですばやく開くことができます。
必要なパネルを固定し、常に表示する値を構成できます。
そのキーボードショートカットが機能しない場合は、最初に手動で開く必要があります。 そのためには、Windows10設定内の[システム設定]->[ゲーム]->[スクリーンショット]に移動します。 Xboxゲームバーを探し、上記のWin + Gのキーの組み合わせをアクティブ化できます。
これらの手順に従うと、サードパーティソフトウェアを使用せずに、PCの使用状況を直接確認したり、バックグラウンドでサービスがないことや、CPUやRAMを消費してハングアップしたりしていないことを確認できます。