この記事では、Windows 10、8、および7でMSVCP120.DLLファイルが見つからないエラーを修正する方法を説明します。
MSVCP120.DLLファイル不足エラーとは何ですか?
MSVCP120.dllエラーは、MSVCP100.dllファイル、MSVCP140.dllファイル、およびVCRUNTIME140.dllファイルに関連するエラーと並んで、Windows 10、Windows 8、およびWindows7で最も一般的なエラーの1つです。 、特定のプログラム、アプリケーション、またはゲームを実行すると、「msvcp120.dllがコンピューターにないため、プログラムを起動できません。」というメッセージとともに、ポップアップウィンドウの形式でエラーが表示されます。 この問題を修正するには、プログラムを再インストールしてみてください」、「msvcp120.dllが見つからないため、プログラムを開始できません」、または「ファイルmsvcp120.dllが見つかりませんでした」。 MSVCP120.dll欠落エラーを修正するにはどうすればよいですか? MSVCP120.dllファイルはどこにインストールされていますか? 下記参照。
Windows 10でMSVCP120.DLLファイルが見つからないエラーを修正するにはどうすればよいですか?
WindowsにMSVCPCP120.DLLをインストールする
システムが対応するライブラリ(Visual Studioプログラム用のVisualC ++に依存するライブラリ)を見つけることができないため、MSVCP120.dllファイルに関連するエラーの原因は一般的です。
プログラムのインストールを続行する前に、PCがマウントするシステムのタイプを知る必要があります。 これを行うには、Windowsのスタートアイコンを右クリックして、[システム]オプションを選択します。[システムタイプ]セクションでは、システムが実行されているビット数(32ビットまたは64ビット)を確認できます。
次の手順は、システムの種類に対応するVisual C ++ライブラリのダウンロードに基づいています。 32ビットシステムの場合、x86ファイルをダウンロードする必要があります。 64ビットシステムの場合、x64ファイルをダウンロードする必要があります。
最後に、通常のプロセスに従ってプログラムをインストールし、変更が正しく適用されるようにコンピューターを再起動します。
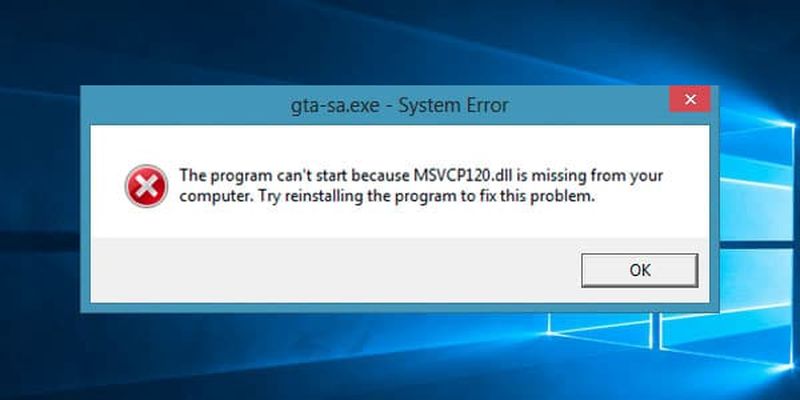
WindowsのどこにMSVCP120.DLLファイルをインストールしますか?
上記が機能しなかった場合は、MSVCP120.dllをそれぞれのシステムフォルダとプログラムフォルダに手動でインストールする必要があります。
- 32ビットシステム用のMSVCP120.dllをダウンロードする
- 64ビットシステム用のMSVCP120.dllをダウンロードします
システムの種類に対応するファイルをダウンロードしたら、デスクトップで問題のエラーを生成するプログラムを右クリックし、[ファイルの場所を開く]を選択します。 ダウンロードしたファイルを解凍し、MSVCP120.dllファイルを含まれているフォルダー内に貼り付けるだけです。 この同じプロセスは、不安定なプログラム(Google Chrome、Spotify、PUBG Lite、uPlayなど)と同じ回数繰り返す必要があります。
Windowsでエラーが再び表示されないようにするには、次のルートで見つけることができるSystem32フォルダーにファイルをコピーする必要があります。
- C: Windows System32 。
上記が役に立たなかった場合、エラーMSVCP120.DLLの解決策がありません
どの方法も効果的でない場合は、Windows 10コマンドプロンプトを使用できます。このプロンプトにアクセスするには、Windowsの検索バーにCMDという単語を入力し、それを右クリックして、管理者権限でプログラムを実行します。
コマンドプロンプト内で、次のコマンドを入力します。
- sfc / scannow
それはそれらを修復するために損傷したファイルを見つけようとする診断ツールを自動的に実行します。 また、MSVCP120.dllファイルなど、実行に必要なシステムファイルも追加されます。
プロセスが終了したら、システムを再起動して変更を保持します。

