今日は、Windows 10でVCRUNTIME140.DLLファイルの欠落エラーを修正する方法を示します。MSVCP140.dllファイルに関連するエラーと一緒に、VCRUNTIME140.dllファイルの欠落エラーはWindows10で最も一般的な問題の1つです。問題のエラーは、「vcruntime140.dllがコンピューターにないため、プログラムを開始できません。
Windows 10でVCRUNTIME140.DLLファイルが見つからないエラーを修正するにはどうすればよいですか?
特定のゲームまたはプログラムを実行すると、プログラムを再インストールしてこの問題を解決してください」または「vcruntime140.dllが見つからないためプログラムを起動できません」。 幸いなことに、問題の原因によっては、このような問題の解決策があります。 VCRUNTIME140.dllが見つからないというエラーを修正するにはどうすればよいですか? 以下に表示します。
Windows 10にVCRUNTIME140.DLLをインストールするにはどうすればよいですか?
MSVCP140.dllエラーと同様に、VCRUNTIME140.dllエラーは、WAMP、Origin、PlayなどのプログラムのVisualStudio用のVisualC ++ライブラリに関連しています。 ライブラリのダウンロードは、このリンクからMicrosoftの公式ページにアクセスするのと同じくらい簡単です。
ダウンロードを続行する前に、コンピューターのベースとなっているシステムのタイプ(32ビットまたは64ビット)を知っておく必要があります。 Windowsのスタートアイコンを右クリックして[システム]をクリックするだけです。 このタイプのシステムでは、必要なすべての情報が表示されます。
機器が32ビットまたは64ビットであることを確認したら、Microsoftページから対応するファイルをダウンロードします。 64ビットシステムの場合は、ファイルvc_redist.x64.exeをダウンロードする必要がありますが、32ビットシステムの場合は、vc_redist.x86.exeをダウンロードする必要があります。
最後に、ツールをインストールしてコンピューターを再起動し、変更が正しく適用されるようにします。 システムが再起動したら、問題を解決する必要があります。
Windows 10用のVCRUNTIME140.DLLファイルはどこでダウンロードできますか?
上記がうまくいかなかった場合、次に行うことは、VCRUNTIME140.dllを個別にダウンロードして、影響を受けるフォルダーとシステムフォルダー自体の両方のシステムに手動でインストールすることです。
- 64ビット用のVCRUNTIME140.dllをダウンロードします
- 32ビット用のVCRUNTIME140.dllをダウンロードします
問題のファイルをダウンロードしたら、エラーの原因となっているプログラムに移動し、それを右クリックして[ファイルの場所を開く]を選択します。 ダウンロードしたファイルをプログラムフォルダに貼り付けるだけでエラーが消えます。
他のプログラムを実行したときにエラーが再び表示されないように、さらに、次のルートにあるWindowsのSystem32フォルダーにファイルを貼り付けることをお勧めします。
- C: Windows System32 。
エラーの影響を受けるプログラムが複数ある場合は、プログラムが存在するのと同じ数のフォルダーにファイルを貼り付ける必要があります。
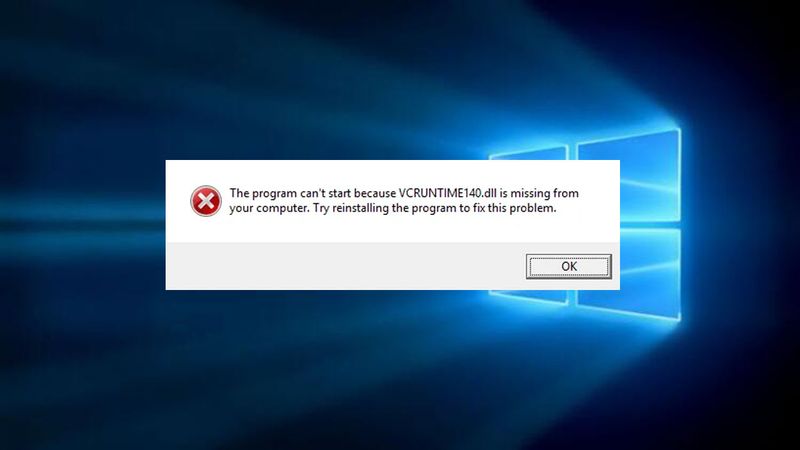
上記のいずれも機能しない場合、エラーVCRUNTIME140.DLLの解決策がありません
上記のいずれも機能しない場合、問題のエラーを修正する最後の手順は、Windows CMDに頼ることに基づいています。これには、Windowsサーチバーに「CMD」または「コマンドプロンプト」と入力してアクセスできます。 プログラムを右クリックして同名のオプションを選択することにより、管理者権限でアクセスする必要があります。
最後に、次のコマンドを実行します
- sfc / scannow
Windowsは、不足しているファイルを見つけて自動的に修復しようとする診断ツールを自動的に起動します。 終了したら、システムを再起動して、変更が正しく適用されるようにします。

