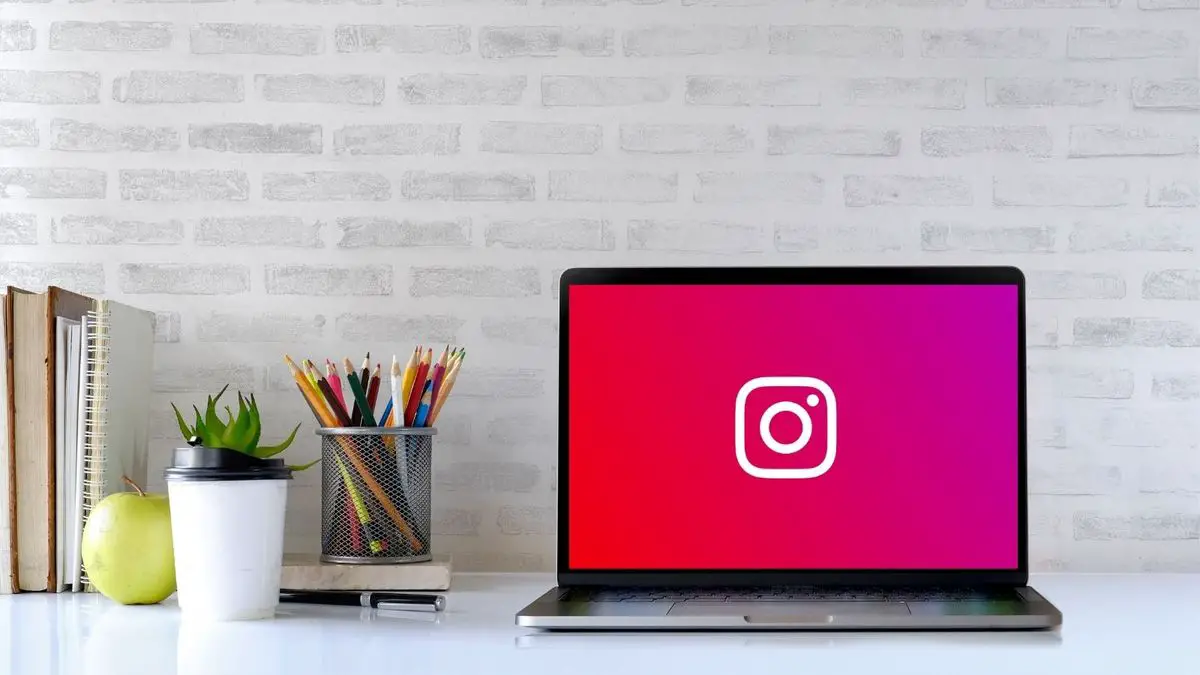この記事では、Windows11でInstagramに写真をアップロードする方法について説明します。
Instagramは歴史的にモバイル環境に焦点を当てたサービスでした。 最近、そのWebクライアントとWindows10およびWindows11のアプリケーションは大幅に改善されましたが、コンピューターから写真をアップロードできないという大きな欠点が繰り返し発生していました。 しかし、この状況は過去のものです。
Instagramの開発者は、最新バージョンに完全なフォトエディターを追加しました。このエディターを使用すると、Webクライアントからプラットフォームに画像やビデオをアップロードすることもできます。 コンピューターからInstagramに写真を公式に投稿する方法を知りたいですか? この記事では、それについて説明します。
Windows 11(または任意のデスクトップオペレーティングシステム)を使用してInstagramに写真をアップロードする
この記事では、最新のMicrosoftオペレーティングシステムであるWindows 11に焦点を当てますが、これはWebクライアントであるため、上記の方法は他のオペレーティングシステムと互換性があります。 したがって、macOSおよびLinuxからInstagramに画像をアップロードできるようになります。
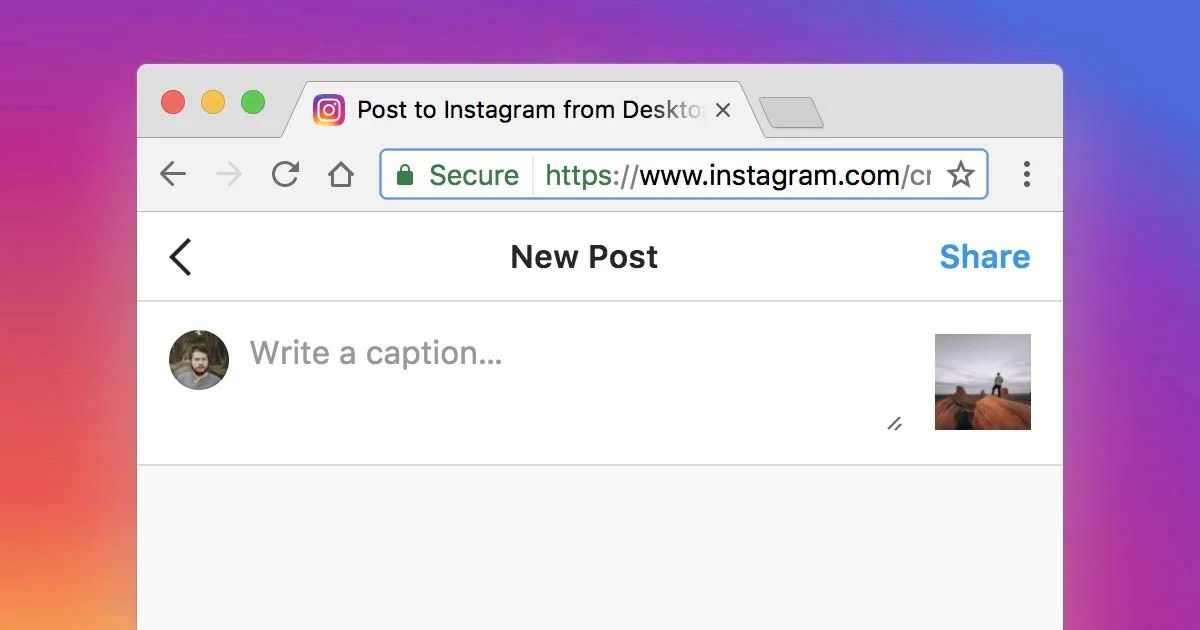
画像をアップロードするには、次の手順を実行します:
- 画面の右上隅に表示されるプラス(+)ボタンをクリックします。 Instagramダイレクトボタンや通知と同じ場所にあります。
- ポップアップダイアログに、[コンピューターから選択]というボタンが表示されます。 それをクリックして、ファイルエクスプローラーを開きます。 同様に、写真ファイルをウィンドウにドラッグしてアップロードを開始することもできます。
- コンピューターのマウスを使用して画像を切り取ります。 オプションは、アプリケーションで使用できるものと非常によく似ています。 アスペクト比が16:9または4:5の写真をアップロードできます。
- 完了したら、[次へ]をクリックします。
この時点で、画像がプラットフォームにアップロードされようとしています。 しかし、Instagramは単に写真のアップロード機能を有効にすることを選択しただけではありません。 また、完全なエディターも追加されています。
2021年のInstagramの瞬間を作成する方法は?
Windows11または任意のコンピューターでInstagramの写真を編集する
上のスクリーンショットでわかるように、デスクトップ用のWebクライアントにも非常に完全なエディターが組み込まれています。 このように、ソーシャルネットワークにアップロードする前にWindowsから画像を編集するのがはるかに簡単になります。 画像をアップロードする直前にエディタが表示され、次のすべてを実行できることを知っておく必要があります。
- フォトフィルターを変更する:ご参考までに、このセクションで使用できるオプションは、モバイルデバイスの場合と実質的に同じです。 はい、ClarendonフィルターもこのWebエディターにありますが、フィルターの総数はモバイルアプリよりも制限されています。
- 画像に調整やその他の編集を適用します:繰り返しになりますが、より制限はありますが、ソルベントエディタに直面しています。 明るさ、コントラスト、彩度、温度を変更したり、ビネットを追加したりできます。 画像を暗くするオプションも利用できます。
写真を編集した後、Instagram forDesktopは写真のコメントまたはジオロケーションを追加できます。 同様に、視覚的な制限がある人のためにコメントが追加されるアクセシビリティ機能を有効にします。 Instagram Webを使用している場合でも、パブリケーションのコメントを非アクティブ化することができます。
間違いなく、これは、Instagramがユーザーに対して持っていた歴史的な負債を解決するためにやってくる溶剤エディター以上のものです。