今日は、Windows11のアップグレード用にPCを準備する方法を説明します。 Windows 11へのアップグレードは、Microsoftが以前のオペレーティングシステムからWindows10にジャンプするために提供したものほど簡単ではありません。 Windows 7と8のハードウェア要件は、当時はほぼ同じでしたが、TPM、UEFI互換の「セキュアブート」機能、DirectX 12互換のグラフィックスなどのコンポーネントを組み込むことで、大幅に引き上げられました。
世界をリードするマザーボードベンダーであるASUSは先週、Windows 11と互換性のあるモデルの完全なリストを公開することで、Windows 11サポートプログラムを更新しました。また、UEFI(IntelプラットフォームとAMDプラットフォームの両方)でTPMを有効にし、そのBIOS / UEFIは、デフォルトでこのコンポーネントがすでに有効になっているため、ユーザーはそれを管理することを心配する必要はありません。
このプロセスは、他のメーカーのマザーボードに使用でき、一般に、PCが次のバージョンのWindowsをインストールできるかどうかを評価するために使用できます。 上記のTPMに加えて、他のすべての最小ハードウェア要件を確認します。
Windows 11アップグレード用にPCを準備するにはどうすればよいですか?
主要メーカーは、Windows 11と互換性のあるハードウェアのリストを公開しています。Microsoftは、要件に対して「柔軟性がない」と述べています。 レドモンドの会社が商業的ニーズのために戦略を変更するのは初めてではありませんが、これらの要件をチェックするOut of Box Experienceベリファイアを省略するハックが見られることも確実です(非常に古いコンピューターですでに行っています) )、原則として、それらがない場合はアップグレードできません。
Windows 11と互換性のあるCPUとボードの次のリストを見ると、あなたが持っている、または必要としているものの状況がわかります。
- インテル:(一般的に言えば、第8世代コア以降のプロセッサ)。 驚いたことに、システムを実行するのに十分なパワーを備えたモデルを備えた第7世代コアは省略されています。
- AMD:(通常、Ryzen 2000以降から)。
- ASUS:(少なくとも30のマザーボードモデルがサポートされています。Intel300シリーズチップセットおよびAMD 300以降から。HEDTプラットフォームの場合、IntelX299およびAMDX399、およびTRX40ベースのボードがサポートされています。
- GIGABYTE:(Intel X299、C621、C232、C236、C246、200、300、400、および500シリーズ、AMDはTRX40、300、400、および500になります)。
- MSI:(IntelとAMD 300、400、および500シリーズのマザーボードはどちらも互換性があります。MSIは100および200シリーズのチップセットについても言及しましたが、現時点ではIntel第7世代CPUのサポートがないため制限されています)。
- ASRock:(マザーボードの大手メーカー3社と同じ)。
- BIOSTAR:(マザーボードの大手メーカー3社と同じ)。
どのマザーボードを持っていますか?
マザーボードがWindows11へのアップグレードの鍵となることを考えると、開始するための良い方法は、使用しているモデルとインストールしているCPUを確認することです。 このデータがわからない場合は、役立つアプリケーションがたくさんあります。 CPU-Zはこのタイプのプログラムのリファレンスであり、単純にするために推奨します。 パフォーマンスの比較に加えて、プロセッサとその特性、マザーボードとそのコンポーネント、チップセット、BIOSバージョン、RAM、またはグラフィックカードに関する完全な情報を提供します。

この情報が必要な場合は、リンクからアプリケーションをダウンロードし、インストールして実行するだけです。
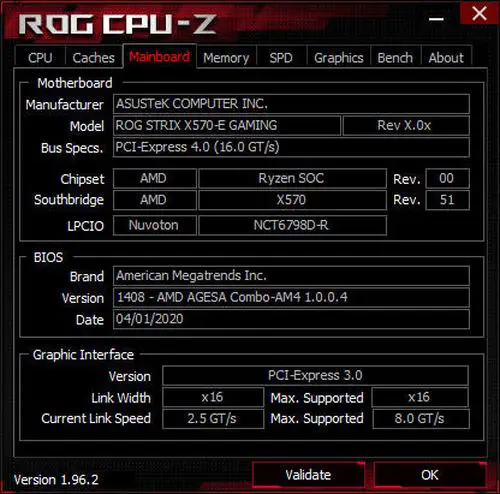
TPMモジュールはインストールされていますか?
この安全なプラットフォームモジュールは、コンピュータシステムでは古典的ですが、一般に公開されたのは今だけです。 エンタープライズコンピュータで広く使用されており(ほとんどデフォルトで)、セキュリティタスク、認証、暗号化キーの生成専用の物理チップであり、一般に、悪意のあるソフトウェアによるシステムの変更を防ぐことでシステムの整合性を維持します。
ここでのポイントは、オペレーティングシステムの要件として義務付けられたのはこれが初めてであるということです。 TPM 2.0(必要なバージョン)が2015年に導入され、それが存在しない場合でも、ボードに無料のコネクタがある場合は追加でインストールできること、またはfTPMファームウェアベースモードをアクティブ化するオプションがあることを考慮すると、 、アップグレードできるのはかなりの数のコンピューターになります。 他の人はしません。
ボードにこのチップがあるかどうか(および有効になっているかどうか)は、いくつかの方法で確認できます。
- 「Windows + R」ホットキーを押して実行機能をアクティブにし、「TPM.msc」と入力します。 情報画面に、TPMとバージョンが表示されます。
- Windows 10では、[設定]>[更新とセキュリティ]>[Windowsセキュリティ]>[デバイスセキュリティ]>[セキュリティプロセッサ]にアクセスして、この情報を入手することもできます。
UEFIとセキュアブートはありますか?
Windows 11のもう1つの最小要件は、コンピューターのファームウェアに影響します。ファームウェアは、セキュアブートと互換性のあるUEFIである必要があります。 覚えているかと思いますが、Secure Bootは、数年前に実装され、Linuxシステムや7などの以前のWindowsシステムのインストールをブロックしたときに大量のインクを流しました。新しいUEFIを搭載したすべてのマザーボードにはそれが含まれており、ほとんどのメーカーがユーザーに次のことを許可しています。アクティブ化/非アクティブ化を管理しますが、Windows11で何が起こるかを見ていきます。
セキュアブートはUEFIで管理されており、Windows 11での必須のアクティブ化は、同じコンピューターに複数のオペレーティングシステムをインストールした強制テスター(署名者など)の生活を複雑にします。 ASUSマザーボードでは、画像に表示されているブートセクションで管理されます。 他のベンダーでも同様です。
どのバージョンのDirectXを使用しますか?
Windows 11にアップグレードするには、TPM未満で話題になっているコンポーネントも必要になりますが、特に古い統合グラフィックスでは、多くのコンピューターが除外される可能性があります。 このセクションの最小要件は、DirectX 12 / WDDM 2.xと互換性のあるグラフィックカードです。これは、MicrosoftがWindows 10専用にデビューし、Windows95以降20年以上にわたって変更および制御を行ってきたマルチメディアライブラリのバージョンです。 Windowsがデスクトップを独占したPCゲーム業界。
あなたが知っているWindows11を使いたいのであれば、Microsoftがその基盤を築き、OpenGL-Vulkanがハードウェアの利用においてより効率的であり、標準のクロスプラットフォームAPIの下でロイヤリティフリーで開くことができることは明らかです。
互換性のあるグラフィックシステムがあるかどうかの確認は、Windows10では簡単です。
- ホットキー「Windows + R」を押して実行機能をアクティブにし、「dxdiag」と入力します。
- インストールされているバージョンが診断テストの概要に表示されます。
Windows11にアップグレードするためのその他の要件
プロセッサの要件は最小限であり、事実上すべての動作中のPCに同等以上のプロセッサが搭載されます。 デュアルコア1GHz CPU(またはSoC)が必要です。 それさえ持っていない場合は、Windowsまたは他のシステムを実行しているかどうかにかかわらず、エクスペリエンスが完全に制限されるため、新しいコンピューターを入手するときが来ました。
メモリとストレージの要件はWindows10と比較して増加していますが、これらの領域では妥当です。 4GBのRAMは、Windows PCに必要な最小値であり、64GBのストレージスペースは、少なくともオペレーティングシステムと一部の(少数の)アプリケーションをインストールできるようにするためのもう1つの最小値です。 1つのゲームが100GBを超える可能性があることを考えると、もう少しです。
インストールされている平均がはるかに高いため、最小値について説明します。 より多くのメモリが必要な場合は、実用的な記事に従って、少なくとも8GBを探しているデスクトップまたはラップトップPCのRAMを増やすことができます。 ストレージに関しては、SSDは優れた価格であり、使用するデフォルトのフォーマットです。 予算が限られている場合は、家で忘れてしまったハードディスクをいつでも使用できます。
画面の最小要件については、Windowsには720pの解像度の9インチの対角パネルが必要なため、簡単です。 最も基本的なバージョンであるWindows11 Homeへの更新には、インターネット接続とMicrosoftIDアカウントが必要です。
マイクロソフトは、新しいオペレーティングシステムの機能を最大限に活用するために、最小値を超える他のコンポーネントについて詳しく説明しています。 これらは予想されることです。 オーディオシステムからビデオ会議用のウェブカメラやマイクまで。 WindowsHello用のIRカメラ。 最新のワイヤレスインターネット接続のためのWi-Fi6E。 DirectStorage用のNVMeSDD。 5Gモデム; このMicrosoftサポート記事で読むことができるHDRおよびその他の推奨要件を監視します。
すべての要件を満たしていますか?
上記のすべてを要約し、PCの互換性を確認する簡単な方法として、Microsoftは「PCヘルスチェック」と呼ばれるアプリケーションをリリースし、特定のコンピューターをWindows11にアップグレードする準備ができているかどうかを確認しました。日と会社は一時的にそれを無効にしました。 理由はわかりませんが、最終的に要件が緩和されるのでしょうか。 わかります
サードパーティのアプリケーションを使用してこのタイプのチェックを実行する方法は他にもあります。 最適なのは「WhyNotWin11.exe」です。 無料のオープンソースで、GitHubからダウンロードして実行し、結果を得るのと同じくらい簡単に使用できます。
マザーボードによる管理
ASUSは、互換性のあるマザーボードでTPMとセキュアブートをデフォルトで有効にすることで、Windows11へのアップグレード作業を容易にします。 これは、UEFIを、システムの起動前に開発中および提供する一部のモデル用にリリースされた最新バージョンにアップグレードすることで実現されます。
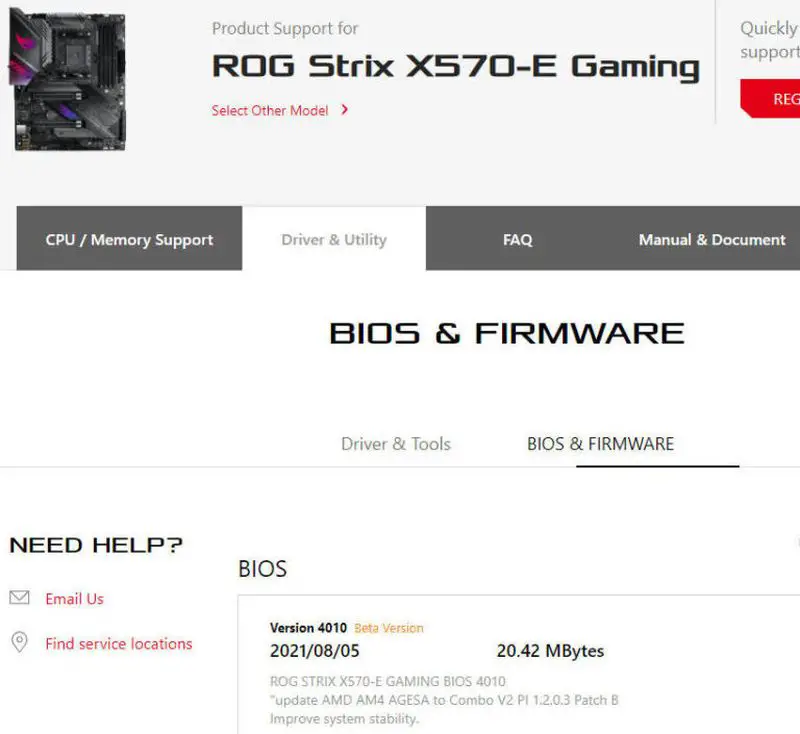
各メーカーが独自の方法を使用しているため、UEFIを更新するための標準的な方法はありませんが、プロセスはすべてのメーカーで非常に似ています。 ASUSの場合、マザーボードモデルごとに対応するものを(.CAP形式で)ダウンロードし、USBペンドライブに保存し、BIOSに入ってそこから更新します。 さらに詳しい情報が必要な場合は、ガイドを確認してください。
TPMとセキュアブートをサポートするアップグレードされたマザーボードを使用している場合、それらの一部が有効になっていない場合があります。 IntelプラットフォームのASUSボードでは、図に示すように、TPMの手動アクティベーションは詳細オプション/ PCH-FW構成で行われます。
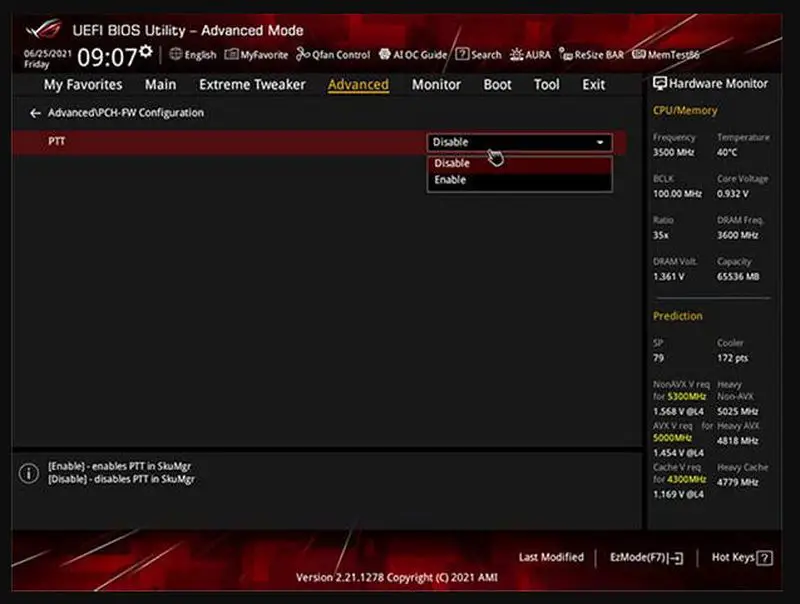
AMDボードでは、管理はAdvanced Options / AMD fTPMで行われ、デフォルトオプションとして「FirmwareTPM」を有効にする必要があります。
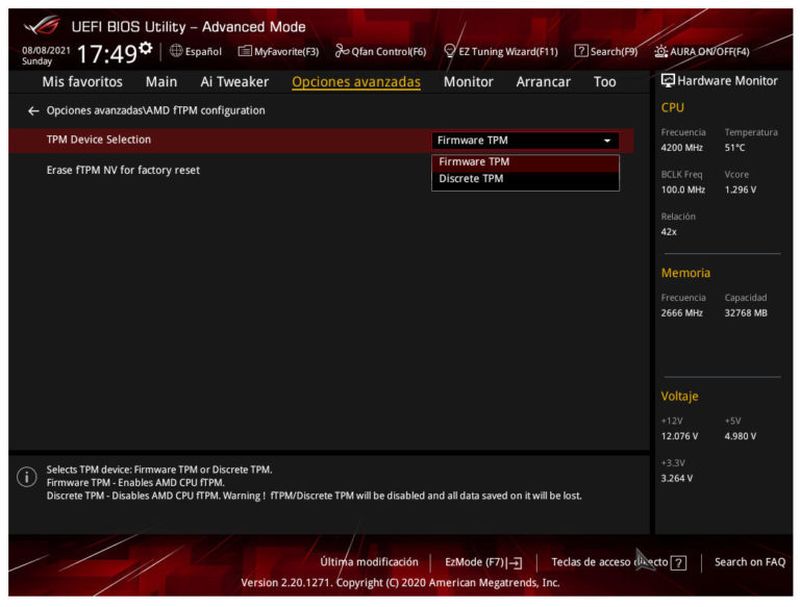
このレビューで、コンピューターのWindows11へのアップグレードの可能性についてかなり完全なアイデアが得られることを願っています。 システムの最終バージョンは10月から11月の間に利用可能になりますが、Insiderチャネルからすでにテストできます。

