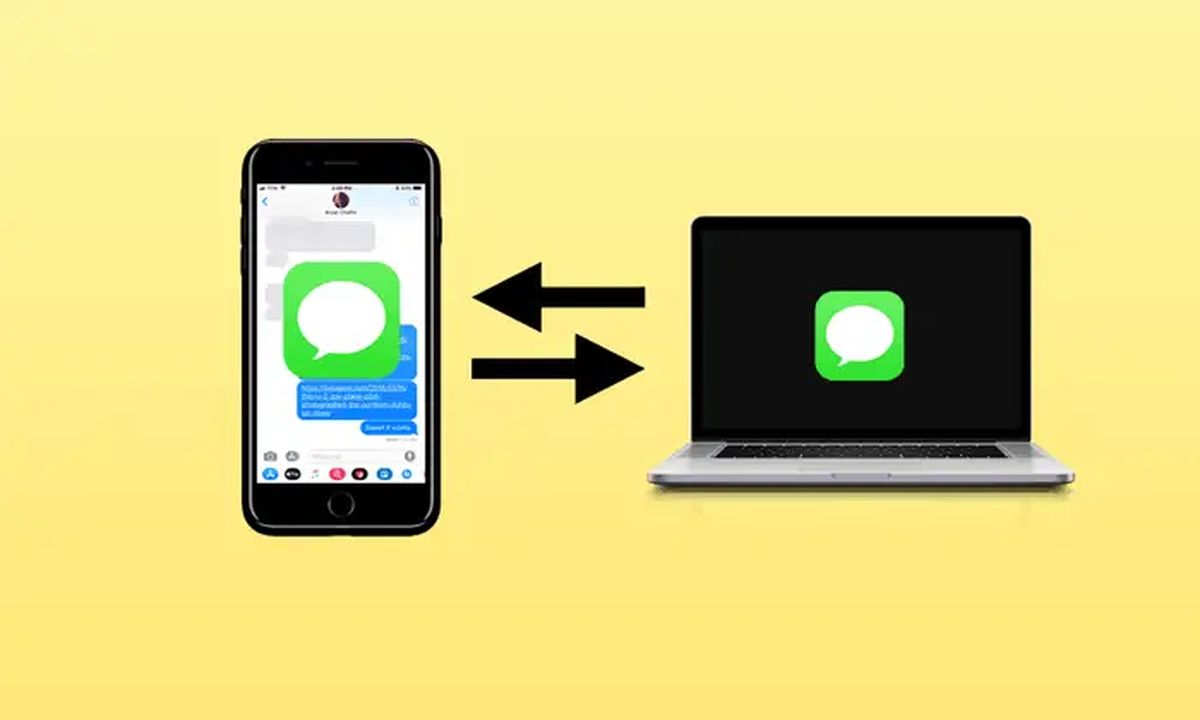この記事では、WindowsPCでiMessageを使用する方法を説明します。 最近では、Appleとその主力スマートフォンであるiPhoneとして知られるハイテクの巨人に精通していない人はごくわずかです。 これらのiPhoneには、多くの場合、Apple製品専用のインスタントメッセージングアプリが付属しており、そのアプリは一般にiMessageとして知られています。 iMessageインスタントメッセージングアプリは、iPhoneだけでなく、Apple Watch、Mac PC、iPadなどの他のApple製品にも搭載されています。
FacebookやWhatsAppMessengerと並んで、iMessageは現在最も人気があり広く使用されているインスタントメッセージングアプリの1つになっています。 ただし、Windows PCでiMessageアプリを使用する場合、1つの問題があります。これは、iMessageが元々Appleデバイス用に開発されたものであり、Windowsを含む他のデバイス用に開発されたものではないという事実です。 ただし、これは、多くのWindowsPCユーザーがPCでこの驚くべきインスタントメッセージングアプリケーションを使用することにあまり関心がないことを意味するものではありません。
Windowsユーザーが自分のPC用のiMessageアプリを手に入れることに興味を持つ理由はたくさんありますが、そのうちの1つは、iPhoneとiPadのiMessageを自分のPCにリンクしようとしているためかもしれません。 作業中にPCで友達とチャットできるようにし、ワークフローの邪魔にならないようにします。 もう1つの理由は、iMessageで友達とチャットしたいという理由だけかもしれません。友達は全員Appleデバイスを使用していて、Appleデバイスを購入したくないからです。
Windows PCでiMessageを使用するにはどうすればよいですか?
iMessageインスタントメッセージングアプリケーションはMac以外のPC用には開発されていませんが、WindowsPCでiMessageアプリを操作するために使用できる方法がいくつかあります。
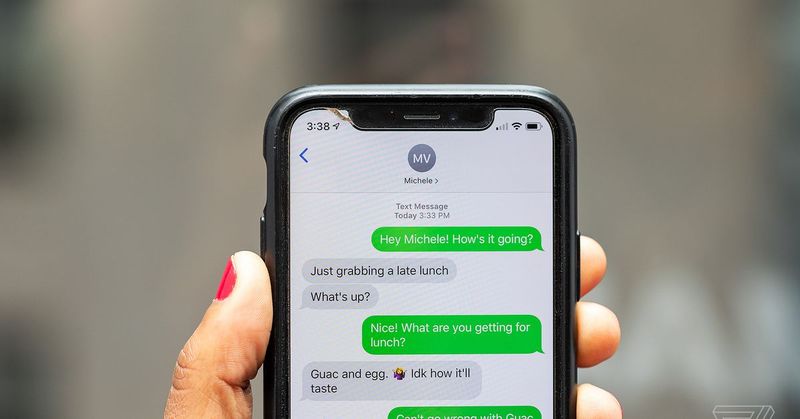
macOSPCでのiMessageの使用
前述したように、macOS PCでiMessageを使用することは、アプリがAppleデバイス用に設計されているため、それほど難しいことではありませんが、Macコンピューターでの使用方法については説明します。 MacPCでiMessageプラットフォームをセットアップするのはそれほど難しくありません。 あなたがしなければならないのは、いくつかの手順に従うことです。 これらの手順は次のとおりです。
- Macのロックを解除してから、ドックまたはアプリケーションフォルダからメッセージアプリケーションを起動します。 どこにあるかわからない場合は、検索コマンドを使用して検索することもできます。
- すでにアカウントをお持ちの場合は、Apple IDを使用してサインインするか、新しいAppleIDの作成機能を使用して新しいAppleIDにサインアップできます。
- サインインしたら、オプションから「メッセージ」を選択し、「設定」を選択すると、iMessageアイコンが表示されます。
- iMessageの登録に使用するメールアドレスと携帯電話番号を入力します。
これらの手順が完了すると、MacでのiMessageインスタントメッセージングアプリのセットアップが完了します。
Chromeリモートデスクトップの使用
Mac PCでiMessageアプリとチャットを開始するには、Chromeリモートデスクトップを使用する必要があります。 Google Chromeリモートデスクトップを使用してPCにiMessageアプリを設定することもできますが、WindowsとMacOSの両方のデバイスに同時にアクセスできる必要があります。 これにより、WindowsデバイスからMacPCにリモートアクセスできるようになります。 したがって、どのデバイスからでもiMessageを使用する場合は問題ありません。 iMessageインスタントメッセージングのセットアップにこの方法を使用するには、次の手順に従います。
- MacおよびWindowsOSデバイスを準備し、MacデバイスにiMessageがあることを確認します。
- オンラインにアクセスして、Chromeをまだダウンロードしていない場合は、信頼できるソースを見つけてダウンロードします。次に、Chromeリモートデスクトップもダウンロードします。 両方のPCでこれを実行します。 次に、WindowsおよびMacPCにChromeおよびChromeリモートデスクトップをインストールします。
- インストールが完了したら、両方のデバイスのChromeリモートデスクトップでアプリケーションを起動します。
- 次に、MacPCにChromeリモートデスクトップホストインストーラーをダウンロードします。
- ダウンロード後、MacPCにファイルをインストールします。
- セキュリティコードは、Chromeリモートデスクトップを介してWindowsデバイスとMacデバイスを安全に接続するために使用されます。 これにより、WindowsPCでiMessageアプリを使用できるようになります。
iPadianのような無料のエミュレーターを使用する
万が一、Mac PCをお持ちでなくても、Windows PCでiMessageアプリを使用することに興味がある場合は、iPadianのような信頼性の高い無料のエミュレーターを探すことができます。 iPadianは、WindowsPCでAndroidプログラムを実行するために使用されるAndroidエミュレーターに似ています。 ただし、この特定のエミュレーターは、WindowsPCでiOSプログラムを実行するためにのみ使用されます。 iPadianは、iOSプログラムの実行を可能にする仮想環境をPC上で開発するのに役立ちます。 では、iPadianiOSエミュレーターを使用してWindowsPCでiMessageアプリを実行するにはどうすればよいでしょうか。 以下の手順に従って確認してください。
- 信頼できるソースからiPadianiOSエミュレーターをダウンロードする方法を見つけてください。
- 次に、iPadianアプリケーションをWindowsPCにインストールします。
- iOSエミュレーターを起動します。
- iPadianサービスの利用規約を読んで同意します。
- インストールが完了したら、WindowsPCでiPadianエミュレーターを実行します。
- 完全に開いたら、検索バーでiMessageアプリを見つけます。
- 次に、メッセージアプリケーションをPCにダウンロードします。
- そして最後に、ダウンロードしたメッセージアプリを開き、WindowsPCを使用してiMessageで友達とチャットを開始します。
脱獄方法を使用する
iOSデバイスのジェイルブレイクは、PCでiMessageアプリを開くために使用できるもう1つの方法です。 デバイスをジェイルブレイクすることで、Apple Corporationによって設定されたすべての管理者制限がなくなり、iOSデバイスを完全に使用できるようになります。 ただし、デバイスをジェイルブレイクする前に、iOSデバイスをiCloudまたはiTunesにバックアップすることが重要です。 関連する手順は次のとおりです。
- Cydiaと呼ばれるアプリを検索し、見つかったらダウンロードしてインストールします。 これは、ジェイルブレイクされたiOSデバイスにのみ使用できるアプリの1つです。
- Cydiaアプリでは、リモートメッセージアプリを約4ユーロで入手できます。 次に、それを使用して、さまざまな拡張機能やアプリにアクセスできるWebベースのインターフェイスを設定します。
- そして今、あなたはウェブベースのインターフェースに接続するためにブラウザであなたのiPhoneのIPアドレスを使用するでしょう。
- これが完了すると、ログインしてWindowsPCにiMessageアプリをダウンロードできるようになります。
結論:PC上のiMessage
iMessageアプリはiPhone、iPad、Mac PCなどのAppleデバイス専用に開発されているため、MacPCで簡単に使用できます。 ただし、ジェイルブレイクやエミュレーターまたはChrome拡張機能の使用など、上記の方法を使用して、WindowsPCでiMessageアプリを使用することはできます。